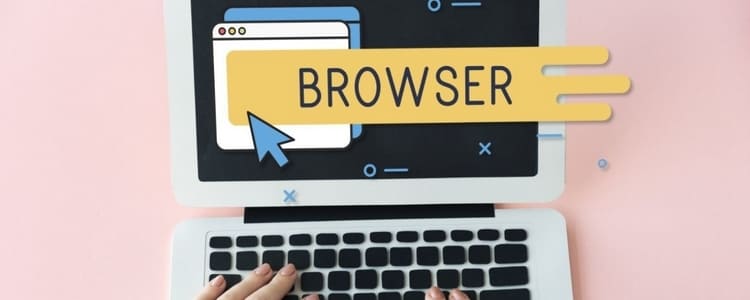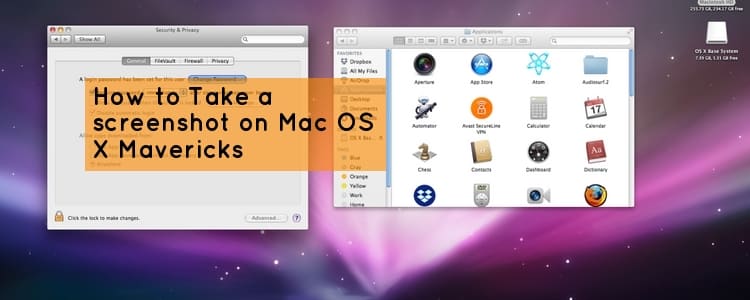How to Change Default Filetype Mac Screenshot File in Mac
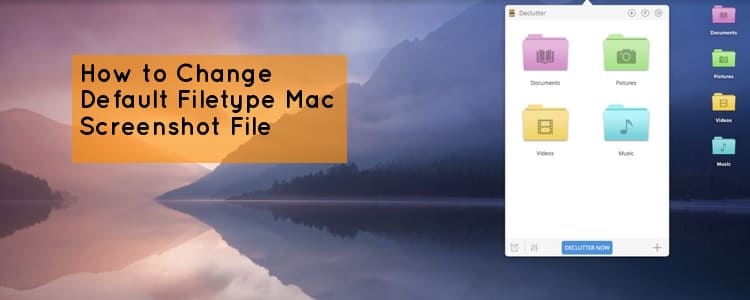
Taking a screenshot is the best way to share a colleague or IT support people who can help fix a problem of computer or share on Social Networks like Facebook, Twitter, and Instagram,… By default, Mac OS X will save the screenshots as PNG files which are awesome if you want the image to the high quality. On the disadvantage, PNG screenshots file often be quite big in size.
Despite the fact that you may open it via Apple’s Preview application, or whatever 3rd image editor, to convert PNGs into JPEGs file and some other photo formats (like GIF, PDF, TIFF), you also use some command-line in Terminal will help you to have your Mac save a screenshot in the format you want.
How to change the Default Filetype from PNG to JPG or whatever
Just open Terminal from Spotlight or LauchPad, then type or paste the following. Then press Return
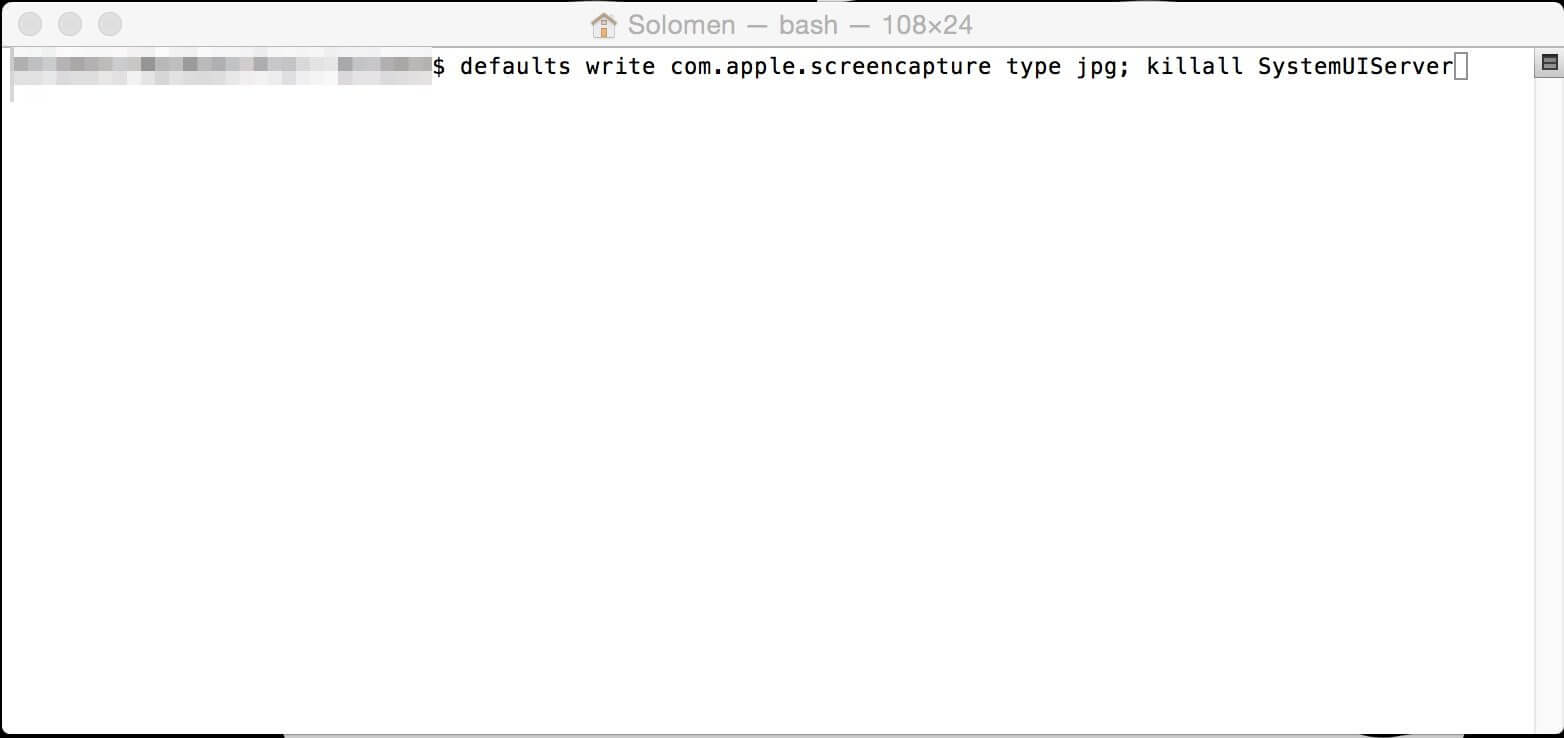
Open the Terminal >> Type or Paste Command-Line >> Press Enter.
Changing the Filetype from PNG to JPG
defaults write com.apple.screencapture type jpg; killall SystemUIServer
Changing the Filetype from PNG to GIF
defaults write com.apple.screencapture type gif; killall SystemUIServer
Changing the Filetype from PNG to TIFF
defaults write com.apple.screencapture type tiff; killall SystemUIServer
Changing the Filetype from PNG to PDF
defaults write com.apple.screencapture type PDF; killall SystemUIServer
Back to PNG
To set it all back to PNG, easily place ‘png’ at the end there
defaults write com.apple.screencapture type png; killall SystemUIServer
How to take a screenshot on Mac OS X
Here are some other screenshot choices built right into Mac OS X which you can use now. For a detailed guide, check out our take a screenshot on Mac.
- To take a Full screen (Save to Desktop) >> Hold down CMD + Shift + 3.
- To take a Full screen (Save to Clipboard) >> Hold down CMD + CTRL + Shift + 3.
- To take an Area screen (Save to Desktop) >> Hold down CMD + Shift + 4.
- To take a Area screen (Save to Clipboard) >> Hold down CMD + CTRL + Shift + 4.
- To take an application or open a window on your screen instead of the entire desktop (Save to Desktop) >> Hold down CMD + Shift + 4 Then the Spacebar key.
- To take an application or open a window on your screen instead of the entire desktop (Save to Clipboard) >> Hold down CMD + CTRL + Shift + 4. Then Spacebar key.
There you have it, following these steps you will change the default screenshot format in Mac OS