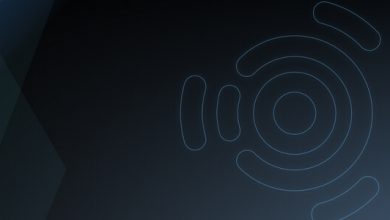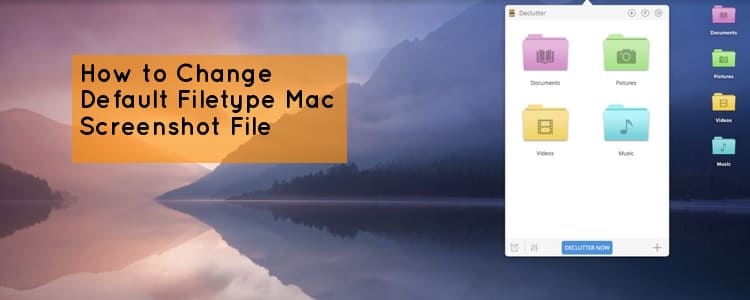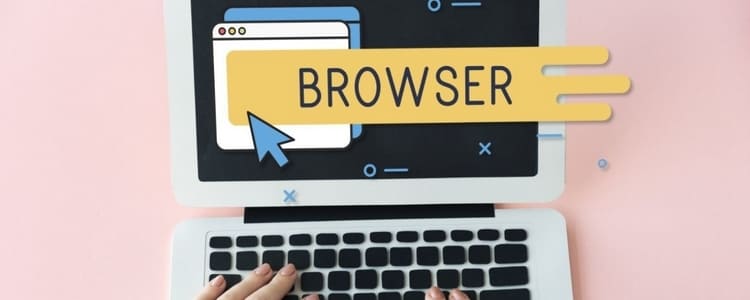How to Take a Screenshot on Mac and Crop
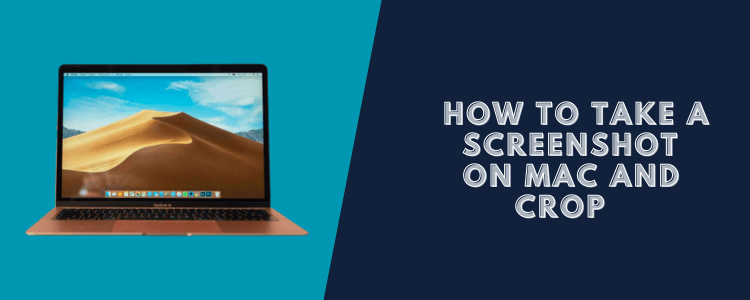
Taking screenshots is a great way to capture images of what’s on your Mac’s screen. You may want to take a screenshot to save a web page, document a problem, show an error message, or showcase a design.
Luckily, taking screenshots on a Mac is very easy, thanks to built-in keyboard shortcuts. macOS also provides ways to crop your screenshots right after taking them.
In this guide, I’ll show you how to take a screenshot on Mac and use Mac keyboard shortcuts to take full-screen, partial-screen, and window screenshots. I’ll also explain your options for cropping screenshots on a Mac.
How to Take a Screenshot on Mac and Crop
macOS provides several keyboard shortcut options for taking different types of screenshots.
Full-Screen Screenshots
To capture a screenshot of your entire screen on Mac, use this shortcut:
- “Command + Shift + 3”
This will take a screenshot of your full screen and save the image file to your desktop. This shortcut captures shots of your whole Mac desktop or maximized windows.
Partial Screen Screenshots
If you only need to screenshot part of your screen on Mac, you can use this shortcut instead:
- “Command + Shift + 4”
When you press this shortcut, your cursor will change to a crosshair. Click and drag to select the area of the screen you want to capture. When you release your mouse or trackpad, a screenshot will be taken of just that selection. The image will be saved to your desktop.
This is useful for taking screenshots of sections of a webpage, application window, or other portion of your screen.
Screenshots of a Window
To easily screenshot a single window on Mac instead of an area of the screen, use this modified shortcut:
- “Command + Shift + 4 then Spacebar”
After hitting the first part of the shortcut, press and hold Spacebar. Your cursor will change to a camera icon. Hover over a window, then click to capture a screenshot of just that window.
The window screenshot will be saved to your desktop.
Screenshots to Clipboard
All of the shortcuts above save screenshot images to your desktop by default. If you’d rather copy the screenshot to your clipboard instead of saving a file, add the Control key:
- “Command + Shift + Control + 3” for full screen
- “Command + Shift + Control + 4” for selection
The screenshot won’t be saved, but you can paste it into a document or editing application.
Screenshot on Mac and Crop It
Once you’ve taken a screenshot, you may want to crop it to remove unwanted areas. Here are a few ways to crop screenshots on a Mac.
Using Preview
The Preview app on your Mac has basic image editing tools like cropping.
To crop a screenshot in Preview:
- Open the screenshot in Preview
- Select the Select Tool (keyboard shortcut A)
- Click and drag the corners or edges to adjust the crop area
- Go to Tools > Crop to complete the crop
Your edited screenshot will be ready to save and share!
Using Other Image Editors
You can crop screenshots using advanced image editing apps like Photoshop, GIMP, Pixelmator, or Affinity Photo.
Simply open your screenshot, select the crop tool, adjust the crop area, and save the cropped version. The steps may vary slightly depending on the app.
Keyboard Shortcut on Mac
You can crop your screenshot right when you take it using Command + Shift + 4.
After pressing the keys to start screenshotting:
- Press and hold “Spacebar.”
- Click and drag your selection as usual.
- Release the Spacebar and your mouse/trackpad button when the desired area is selected
This will take the screenshot and instantly crop it to your selected portion. Very handy!
Recap and Use Cases
To quickly recap, the main screenshot keyboard shortcuts on Mac are:
- “Command + Shift + 3:” Fullscreen
- “Command + Shift + 4:” Selection
- “Spacebar:” Instant cropping
Taking screenshots on a Mac for all kinds of uses :
- Saving web pages or online recipes
- Documenting errors or application glitches
- Creating instructions and user guides
- Showcasing graphic designs or UI
- Crafting presentations, training materials, and more
Hopefully, this guide has helped you take a screenshot on Mac and crop it! With just a few keystrokes, you can easily capture images of your screen.
Read more: How to Take a Screenshot on Mac OS X Mavericks.