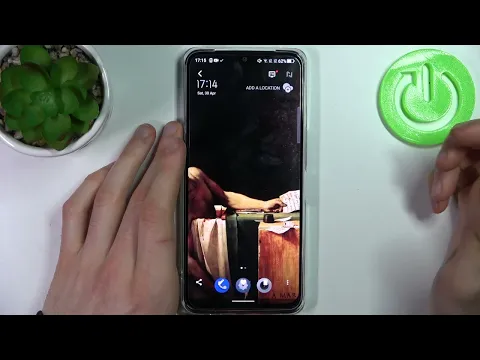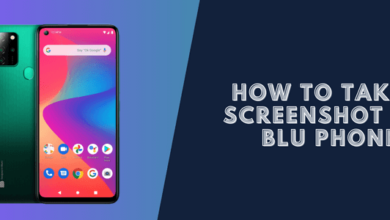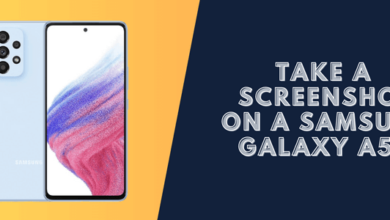How to Take a Screenshot on a TCL Phone (5 Ways)
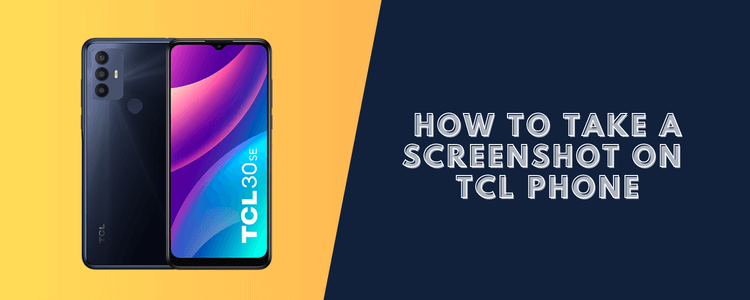
Taking a screenshot on your TCL phone lets you capture and save what’s displayed. Screenshots are useful for sharing information, reporting issues, creating tutorials, and more. Luckily, TCL phones make it easy to take screenshots using buttons, gestures, and shortcuts.
TCL smartphones run the Android operating system, which provides multiple methods to take screenshots. Let’s look at how to take a screenshot on a TCL phones using buttons, gestures, shortcuts, and tools to capture screenshots on TCL phones.
Methods to Take a Screenshot on a TCL Phone
There are a few different ways to capture screenshots on TCL phones based on your model and preferences.
- Power + Volume Down Buttons
- Three Finger Screenshot
- Notification panel
- Double-tap screenshot
- Google Assistant
#1. Power Button + Volume Down
Most TCL phones allow you to take screenshots by pressing certain physical buttons.

The easiest way is to simultaneously hold the Power/Lock and Volume Down buttons. Your phone will capture the entire screen and automatically save the screenshot.
#2. Three Finger Screenshot
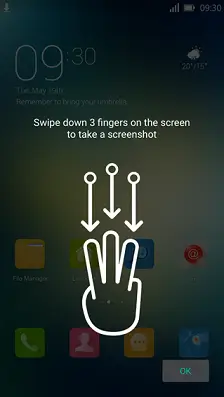
Some TCL models have a gesture that lets you swipe down the screen with three fingers to grab a screenshot. Check your phone’s settings to see if this is available.
#3. Using the Notification panel
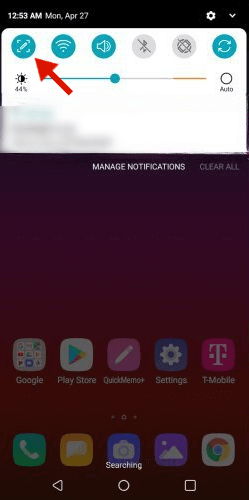
You can also use on-screen buttons to take screenshots.
- Swipe down from the top of your phone to open the notification panel.
- Tap the Screenshot icon.
This will screenshot your current screen without having to use any physical buttons.
#4. Double-tap screenshot
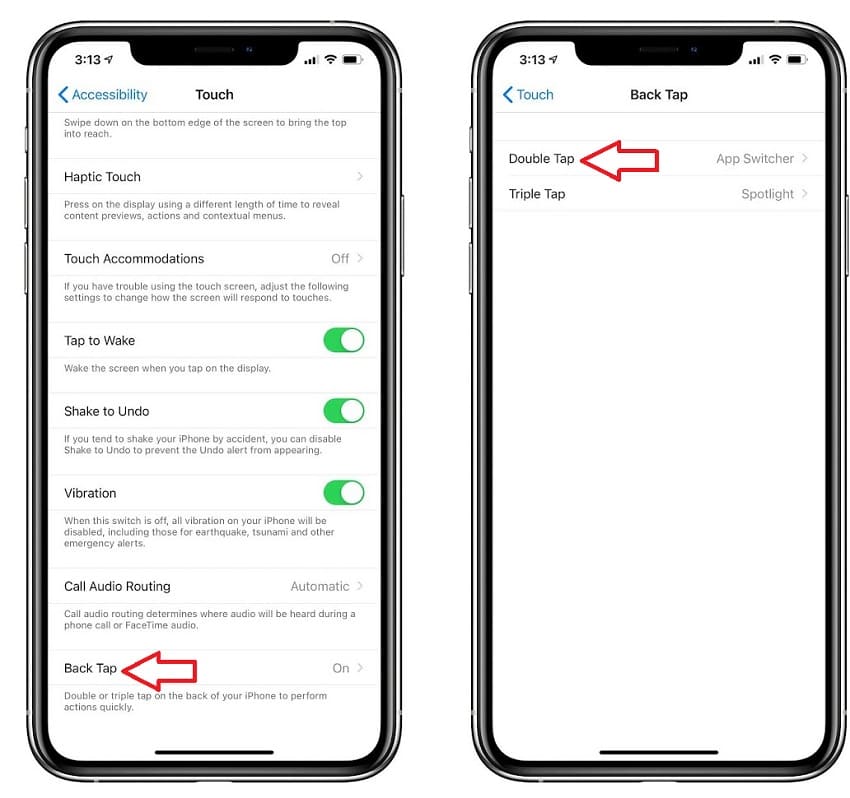
Certain TCL phones allow you to take screenshots by double-tapping the screen using one knuckle. This is known as the knuckle screenshot gesture.
Go into your phone’s Settings -> Accessibility -> Dexterity and interaction to enable this if it’s available. Once enabled, you can double-tap the screen with one knuckle to instantly take a screenshot.
#5. Google Assistant
Here are the steps to take a screenshot using Google Assistant on a TCL Android phone:
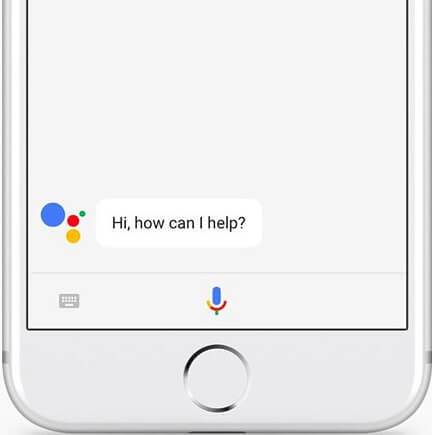
- Make sure Google Assistant is enabled and set up on your TCL phone. Activate it in Settings > Google > Account services > Search, Assistant & Voice
- Wake up your Google Assistant by saying “OK, Google” or “Hey, Google.”
- Clearly say, “Take a screenshot.”
- After processing the command, Google Assistant screenshots of whatever is currently displayed on your TCL phone screen.
- You’ll briefly see a captured animation showing the screenshot being taken.
- The screenshot image will be automatically saved to your Photos app gallery.
- Open the Photos app and go to Screenshots to see the latest screenshots taken with Google Assistant.
- You can view, edit, share, or delete the screenshots from there.
That’s all there is to it! With Google Assistant, you can take screenshots completely hands-free on your TCL phone just by using your voice. It’s super convenient when you can’t press buttons to screenshot.
Troubleshooting Screenshots
Sometimes you may run into issues trying to take a screenshot on a TCL phones. Here are some troubleshooting tips:
- If your screenshots are black, ensure Night Light mode is disabled in settings. This can black out screenshots.
- Check that no display or battery-saver modes are enabled, as they may block screenshots.
- Ensure no apps have screen overlay permissions that could interfere with capturing screenshots.
- If screenshots aren’t saving, check that you have sufficient storage space.
- Try restarting your phone if screenshots still don’t work. This clears out any temporary glitches.
- You may need to uninstall screenshot-blocking apps on some devices for full functionality.
Still can’t get it working? Search for your specific TCL phone model and “screenshots not working” to find a solution. Reach out to TCL support if needed.
Conclusion
Taking a Screenshot on a TCL Phone is very simple once you know the various methods available. With physical buttons, gestures, on-screen options, and more, you have flexibility in capturing screenshots quickly.
Use the tips in this guide to start taking a screenshot on a TCL Phone like a pro.
Read more: How to Take a Screenshot on a ZTE Phone.