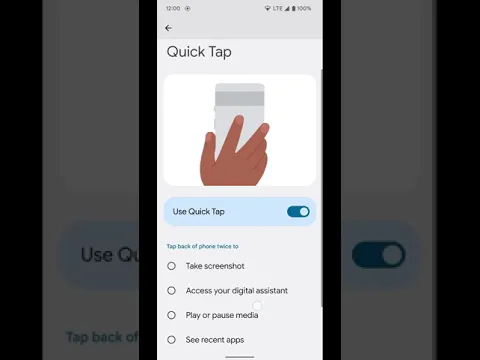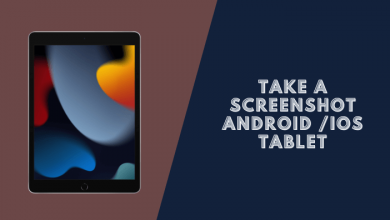How to Take a Screenshot on Google Pixel (5 Ways)
![]()
Google Pixel is a phone developed by Google with outstanding camera features. Besides, Google Pixel is also integrated with many advantages such as unlimited storage of photos and videos or Google Assistant, Pixel Launcher, etc.
Google Pixel is genuinely a great Android device, but you are wondering how to take a screenshot on Google Pixel? It’s not much different from taking a screenshot on Pixel with other Android devices; we will guide you correctly through all the steps and brings you other alternative screenshot methods.
How Take a Screenshot on Google Pixel?
The screenshot is an amazing and necessary feature for every smart device from iOS to Android. It’s so convenient as you can capture anything you see on the screen; not like the old day when you have to take another camera to take a shot.
Here are 5 ways you can take screenshots of your Google Pixel using 5 different techniques
1. Take a Screenshot Using the hard drive button
- Align the screen you want to capture. You don’t have to close any other application or website.
- Hold the Power and the Volume Down buttons simultaneously; then you release your hands from the two buttons at the same time.
- You will see a quick flicker and hear a clicking noise, which means you have taken a screenshot successfully. If you are in silent mode, you can check whether a small picture icon appears in the notification bar or not.
![]()
Hold the Power and Volume Down button
2. Using Google Assistant to take a screenshot
Some people feel hard to hold two hard buttons simultaneously, or some have a problem with their phone’s buttons. Knowing this problem, Google has added a special feature “Google Assistant“ to help you capture your screen by using your voice.
Follow exactly these steps below
- Turn on the Google Assistant by holding the home button for a couple of seconds, or sliding up the bottom of the phone’s edges.
- The interface of Google Assistant will show up, find, and select the Microphone icon.
- Say three words “take a screenshot.” to order the system to capture the screen.
![]()
Some notes:
After taking the screenshot, you will see the small image icon on the notification bar; the icon offers you two options: Share or delete. If you choose “share,” you can upload to photo or edit your screenshot. If you don’t select any options, the system will automatically save it in your image galary.
Swipe down and choose Share or Delete
If you want to perform the screenshot by using voice feature, remember to turn on the “use screen context” and “Voice match” features.Now, would you like to check you shot? Here is the way to open and edit your screen picture.
3. Take a Screenshot Using the power button
Using this simple method, you can easily take screenshots on your Google Pixel just by pressing and holding the “Power Button” for a few seconds and then clicking on “screenshot“.
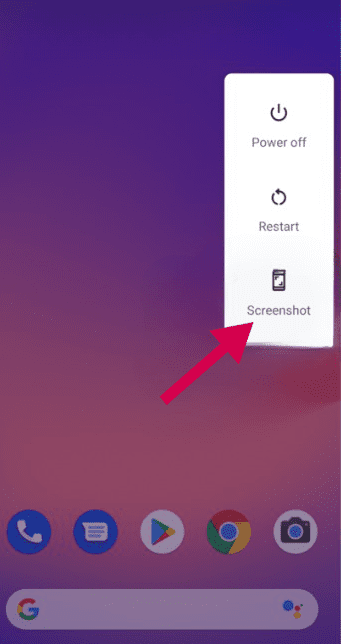
4. Take a Screenshot using double tap back
There is a new feature that may be of use to you if you’re looking for an alternative method of taking screenshots on your Google Pixel device, and this may be an interesting feature that could surprise you.
If you would like to use this feature, go to Settings > System > Gestures and then enable Quick Tap. Then select Take Screenshot from the Quick Tap menu. So basically you just need to double-tap on the back of your Google Pixel phone and it will take a snapshot.
Here’s a step-by-step video on how to activate it correctly
5. Take a Screenshot through the Recent App Menu
You can also take screenshots using the Recent App tab on the latest Google Pixel devices. If you tap on the Recent App button, you’ll see a screenshot option to take a screenshot of any recent app.
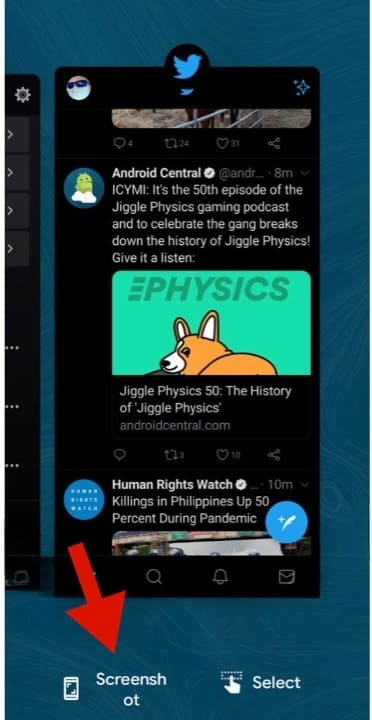
Where are Google pixel screenshots saved?
To open and view screenshots, follow these steps:
- Open the Google Photos app.
- Click the three dash line icons in the top left corner of the screen.
- Select Device folders, then tap on the Screenshots folder.
- Now, your Screenshot photos can be seen. You can select to edit or share screenshots or share via social networks.
The screenshot cannot be captured error fixed
Few people have reported their phones cannot take a screenshot, although they have followed all steps correctly. Usually, the error comes out when the Pixel appears with an announcement: “your phone couldn’t capture the screenshot.”
To solve this problem, you can follow four methods below
- Check the updates: There is a chance that you haven’t got the new updates yet. The latest patch can help you fix the issue.
- Close other apps in the background: Too many apps working in the background can reduce the excess of your Ram, which makes the screenshot cannot be performed. So back to the home screen and close all the apps, then try again
- Check the storage: The storage is full is one of the reasons that can stop the screenshot process. Go to the Setting > Storage to check. If there is no room for the new data, then you have to delete some photos or apps to create some extra space. If you don’t want to lose your photos, then we suggest you should upload them to a cloud service like Google Drive, Dropbox, etc.
- Rename the screenshot folder: For some reason, your Pixel cannot find the right folder destination, so changing the screenshot folder somehow can solve the problem.
Wrapping up
You have gone through the process of how to take a screenshot on Google Pixel as well as all tips to solve the “screenshot” problem. Now you can follow our instructions and try to take a pic. If your friends are also struggling with their screenshots on Google Pixel, please share this article with them.