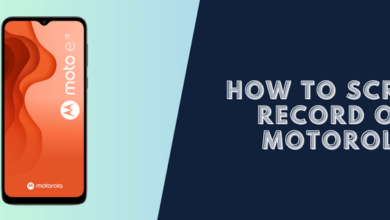How to Screen Record on HP Laptop (Windows 10,11)
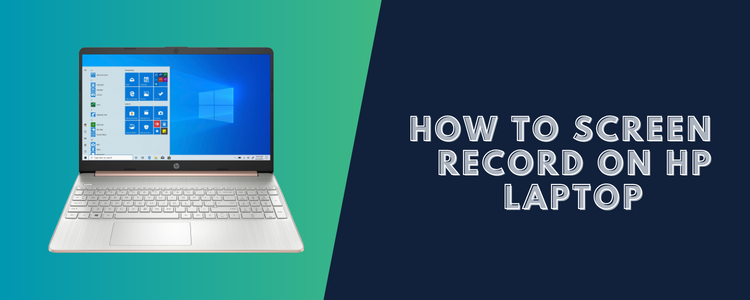
Screen recording is a useful tool for creating demos, tutorials, presentations, and more. Windows 10 makes it easy to record your screen without any additional software. This guide will show you how to screen record on hp laptop running Windows 10.
Overview to screen record on hp laptop
Screen recording lets you capture video and audio of your computer screen activities. Here are some common uses:
- Software demonstrations and tutorials
- Recording gameplay videos
- Documenting bugs or issues
- Creating video presentations
- Tech support and troubleshooting
Screen recordings are great for creating step-by-step guides and “how-to” content to share with others.
Using Xbox Game Bar to Record Screen on HP Laptop
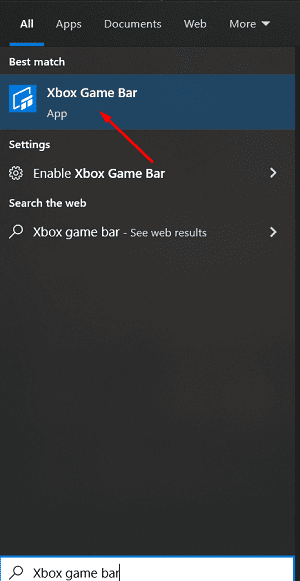
Windows 10 includes the **Xbox Game Bar** with built-in tools for screen recording. This works on any Windows 10 device, including HP laptops.
Here are the steps to start recording:
- Press “Windows key + G” to open the Xbox Game Bar
- Click on the “Capture” tab
- Click the round red button to start recording
- Perform your on-screen actions
- Press “Windows key + G” again and click the square button to stop recording
By default, recordings are saved as MP4 files in `Videos > Captures` in File Explorer.
Xbox Game Bar Recording Options
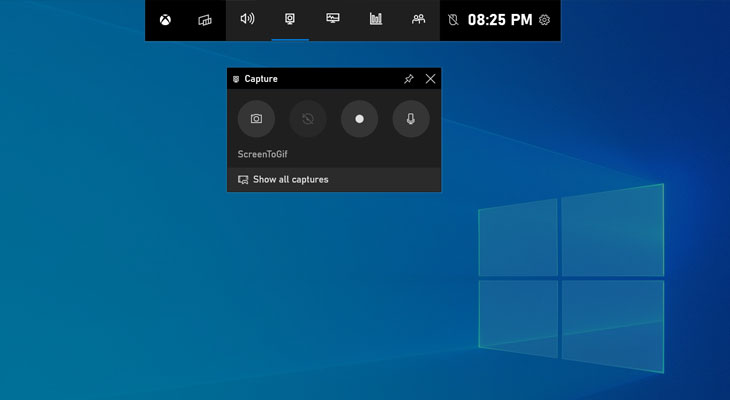
The Xbox Game Bar provides the following recording configuration options:
- Audio: Record audio from your microphone and/or system audio.
- Quality: Change video resolution and frame rates.
- Camera: Add a webcam overlay.
- Shortcuts: Set custom keyboard shortcuts.
Step-by-Step Guide to Screen Record on HP Laptop
Follow these steps to start recording your screen on a Windows 10 HP laptop using Xbox Game Bar:
Access the Screen Recorder
- Press “Windows key + G” on your keyboard to open the Xbox Game Bar.
- The Game Bar will appear along the right side of your screen. Click on the “Capture” tab.
- The screen recording controls will be shown.
Start Recording
- Click the round red button to start recording.
- A 3-2-1 countdown timer will appear. Once it reaches 1, the recording will begin.
- Perform your on-screen actions as desired. Audio from your microphone will be recorded, too, if configured.
Stop Recording
- Press “Windows key + G” when you’re done to open the Game Bar again.
- Click the square button to stop recording.
Access the Recording
- Your screen recording will be automatically saved as an MP4 video file in Videos > Captures in File Explorer.
- Double-click the video file to open it in your default video player app.
Customize Settings
Before starting a recording, you can click the settings icon in Xbox Game Bar to customize options like:
- Microphone audio on/off
- System audio on/off
- Recording resolution
- Recording frame rate
- Keyboard shortcuts
Additional Tips for Screen Recording on HP Laptop
Follow these tips when using Xbox Game Bar to record your screen:
- Close other resource-heavy programs before recording.
- Adjust microphone settings for the best audio quality.
- Use keyboard shortcuts to start/stop recordings faster.
- Test different resolution and frame rate settings.
- Record short, focused clips instead of very long videos.
- Consider editing recordings before sharing.
Alternative Recording Tools
The Xbox Game Bar provides a quick and easy way to capture screen recordings on Windows 10. But here are some other recording options:
- PowerPoint: Insert screen recordings into presentations.
- OBS Studio: Great open-source recorder (recommended)
- Open Broadcaster Software: Advanced open-source recorder.
- TechSmith Captures: Paid tools like Snagit and Camtasia.
- YouTube Live: Stream and record screen to YouTube.
Conclusion
With the built-in Xbox Game Bar or third-party software, you can easily screen record on HP laptop running Windows 10. Follow the step-by-step guide to record demos, tutorials, and more. Be sure to explore the settings to customize and optimize your screen captures.
Read more: How to Take a Screenshot on HP Envy X360