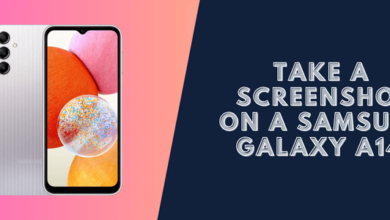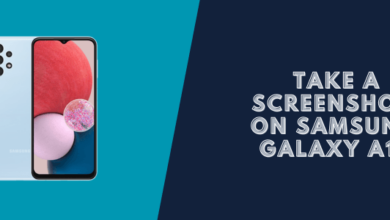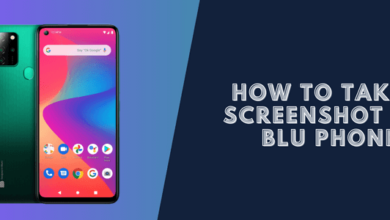How to Take a Screenshot on Samsung Flip 4
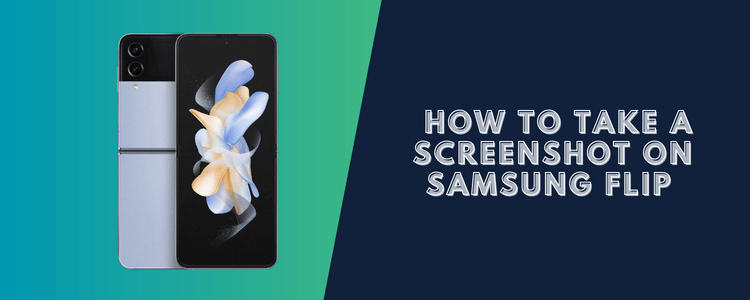
The Samsung Galaxy Z Flip 4 is Samsung’s newest foldable flip phone. Its unique horizontal folding design allows the phone to fold in half like an old-school flip phone. The Galaxy Z Flip makes it easy to capture screenshots, which is useful for saving information on your screen or sharing it with friends. In this post, I’ll explain the different methods to take a screenshot on Samsung Flip 4.
Introduction
Taking screenshots on your smartphone can be helpful in many situations:
- Saving information from apps and web pages to view later
- Capturing your current game score or chat conversation
- Troubleshooting tech issues by sharing your screen with others
- Creating funny memes or images to share on social media
The Samsung Galaxy Z Flip 4 offers several quick and easy ways to take screenshots.
I’ll cover the following:
- Hardware buttons
- Palm swipe gestures
- Bixby’s voice commands
You’ll also learn to find and manage your saved screenshots in the Gallery app.
Let’s get started!
Take a Screenshot on Samsung Flip 4
There are a few different options for capturing screenshots on the Galaxy Z Flip 4:
Using the Hardware Buttons

The easiest way to take a screenshot is by pressing the Side key and Volume down buttons at the same time.
- Open the screen you want to capture. This could be your home screen, an app, a webpage, etc.
- Press and hold the Side key and Volume down buttons simultaneously.
- The screen will briefly flash white when the screenshot is taken.
- A thumbnail preview of the screenshot will appear momentarily in the bottom left corner.
This method works from anywhere on your phone – whether you’re on the home screen, in an app, or on a website. It’s the fastest way to grab a screenshot without any advanced setup.
Using Palm Swipe
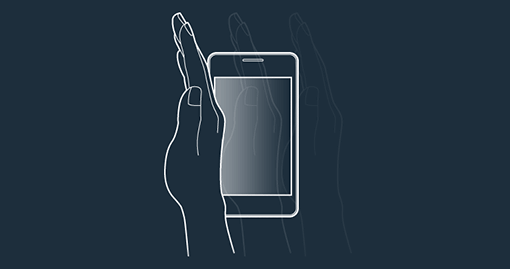
You can also take screenshots by swiping the edge of your hand across the screen from side to side. To enable this:
- Open the Settings app and tap Advanced Features.
- Tap Motions and gestures.
- Turn on the toggle for “Palm swipe to capture.”
Now you can place the side edge of your hand on the screen and swipe left or right to capture a screenshot. Make sure you use the side edge of your hand, not the palm.
Note that this gesture won’t work if you have any accessibility features enabled that use hand gestures for other actions.
Using Bixby Voice Commands
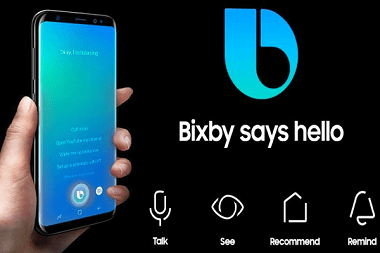
Another hands-free way to take a screenshot on Samsung Flip 4 is by using Bixby voice commands. Just say, “Hi Bixby, take a screenshot” to automatically capture what’s on your screen.
Bixby is Samsung’s virtual assistant that can respond to your voice requests. Using Bixby to take screenshots is convenient if you can’t easily press the phone’s buttons.
To set up Bixby:
- Press and hold the Side key.
- The Bixby interface will appear. Follow the prompts to complete any onboarding steps.
- You can now say, “Hi Bixby, take a screenshot,” anytime to trigger Bixby to snap a screenshot.
Using the Screenshot Toolbar
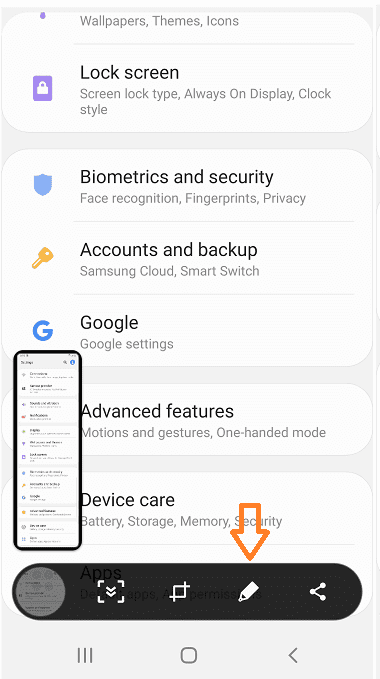
After you take a screenshot using any of the methods above, a toolbar will temporarily appear at the bottom of the screen with some editing options:
- Edit: Tap this to crop or draw on the screenshot. Your edited screenshot can then be saved to the Gallery.
- Share: Tap this to choose an app to share your screenshot through, like messaging apps, social media, email, etc.
- Delete: Tap this to delete the screenshot if you don’t want to keep it.
The toolbar makes it quick to do something with your screenshot right after capturing it.
Finding Screenshots Later
All screenshots you take on your Galaxy Z Flip 4 are automatically saved in the Gallery app. To view your screenshots library:
- Open the Gallery app.
- Tap Albums.
- Tap Screenshots.
This album contains all your captured screenshots. From here, you can:
Customizing Your Screenshots
You can customize a few settings related to taking screenshots on your Galaxy Z Flip 4:
- Open the Settings app and tap Advanced Features.
- Tap Screenshots and screen recorder.
From here, you can:
- Turn off the screenshot sound so capturing screenshots is silent.
- Modify the screenshot file format between PNG and JPG.
- Hide status and navigation bars in screenshots for full-screen captures.
- Adjust the transparency of the screenshot toolbar.
Customizing these settings can help you control the look of your screenshots. Just remember to open the Screenshots settings whenever you want to change them.
Conclusion
Taking take a screenshot on Samsung Flip 4 is simple by using the hardware buttons, palm swipe gesture, or Bixby assistant. Screenshots are saved to the Gallery for easy sharing or editing later. You can even customize aspects of your screenshots, like hiding interface elements.
Read more: Take a Screenshot on a Samsung Galaxy A14.