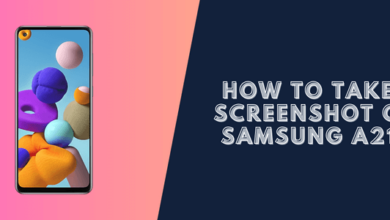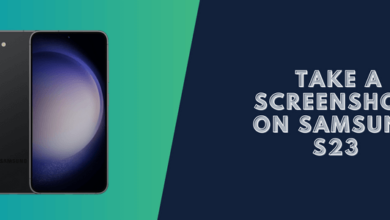How to Take Screenshots on a Samsung Galaxy A13
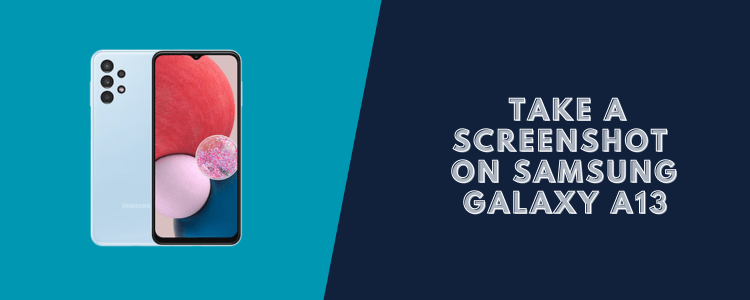
Taking screenshots on a Samsung Galaxy A13 lets you capture exactly what’s on your screen and save it as an image. Screenshots are handy for everything from saving information to troubleshooting issues or making tutorial guides. Thankfully, the Galaxy A13 makes capturing screenshots fast and easy through several methods.
Introduction to Screenshots
A screenshot is an image of whatever content is displayed on your phone. It could be a website, app screen, or message conversation – anything currently visible can be captured as a screenshot.
Screenshots are commonly used for:
- Saving information from apps/webpages to view later or share with others
- Capturing steps to explain how to do something as visual guides
- Reporting bugs or issues in apps by sending a screenshot to developers
- Creating memes or funny images by adding annotations or editing screenshots
With Android’s built-in screenshot features, you can capture full screens or specific sections. You can also edit, draw on, and share screenshots instantly.
3 Ways to Take Screenshots on a Samsung Galaxy A13
The Samsung Galaxy A13 offers a few quick and easy ways to take screenshots using the buttons on your device or hand gestures.
Method 1: Using Power + Volume Down Buttons
The most straightforward way to capture a screenshot is by pressing the Power and Volume down buttons simultaneously.

To take a screenshot:
- Open the screen you want to capture on your Galaxy A13. This could be a webpage, app screen, text conversation, etc.
- Press and hold the Power and Volume down buttons simultaneously for 1-2 seconds.
- You’ll hear the camera shutter sound effect, and the screen will briefly flash to confirm the screenshot.
- The screenshot will be automatically saved in the Photos app > Screenshots folder.
Method 2: Palm Swipe Gesture
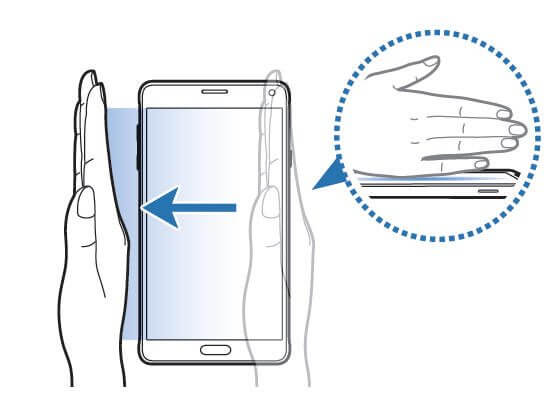
If you enable Motions and Gestures in your device settings, you can also take screenshots by swiping your hand across the screen.
To enable:
- Go to Settings > Advanced features > Motions and gestures
- Turn on “Palm swipe to capture.“
Now you can take a screenshot with these steps:
- Open the screen you want to capture.
- Place the side of your hand on the screen, then swipe across the screen from left to right or right to left.
- The screenshot will automatically be taken when you finish the gesture.
This lets you capture screens without pressing any buttons!
Method 3: Using the Screenshot Toolbar
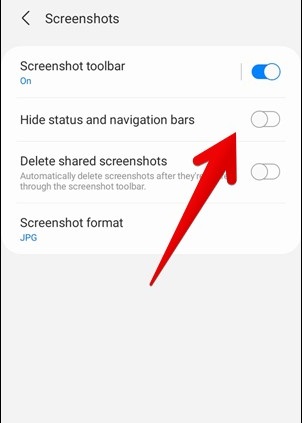
The Samsung Galaxy A13 also has a screenshot toolbar that gives you more options:
- Open the notification panel and look for the Screenshot icon.
- Tap the main screenshot icon to capture the entire screen.
- Alternatively, tap the icon next to it to drag a rectangle and take a partial screenshot.
- Edit the screenshot immediately using the built-in editor or share it instantly.
Capturing Long Screens or Webpages
taking Screenshots on a Samsung Galaxy A13 using The screenshot toolbar has one more useful feature – it lets you capture content beyond the screen, like long articles or lists.
To capture an entire webpage or conversation:
- Take the screenshot using one of the above methods.
- When you see the screenshot preview at the bottom, tap “Capture more.”
- Scroll down on the screen to capture content below the fold.
- Tap “Capture more” as often as needed until you’ve captured the entire page.
This creates one long stitched-together screenshot instead of multiple images.
Accessing, Editing, and Sharing Screenshots
All screenshots you take on the Galaxy A13 are saved in the Photos app in the Screenshots folder by default.
You can edit or draw on screenshots right after capturing them using the built-in screenshot editor. Tap the screenshot preview at the bottom to launch the editor.
To share a screenshot on a Samsung Galaxy A13:
- Open it in your Photos app, then tap the Share icon.
- Select the app you want to share it through, like WhatsApp, Instagram, Facebook, etc.
Conclusion
Screenshots taken on Android phones are extremely convenient to capture and share instantly. So next time you come across something you want to save, remember taking screenshots on a Samsung Galaxy A13 is just as easy as on any Android device.
Read more: How to Take a Screenshot on Samsung A52 5G.