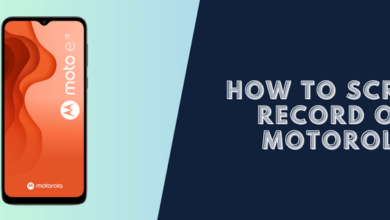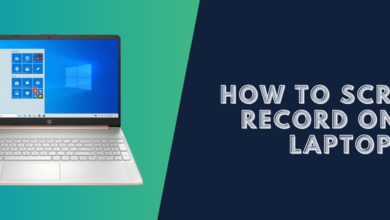How to Screen Record on Lenovo [Mobile & PC ]
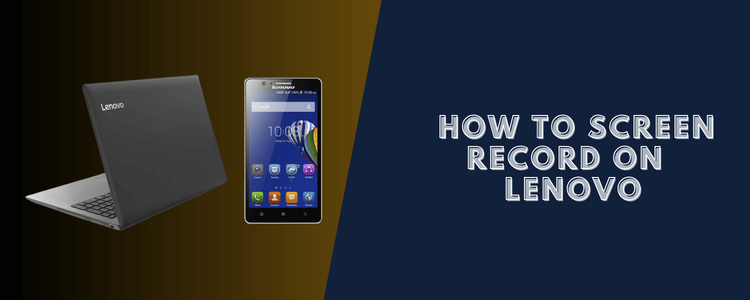
This guide provides a step-by-step guide on how to screen record on Lenovo devices. The methods mentioned here are based on the built-in options provided by Lenovo and popular third-party screen recording software. Please note that the availability of certain features may vary depending on the model and operating system version of your Lenovo device.
Built-in Methods to Screen Record on Lenovo
Option 1: Windows Game Bar
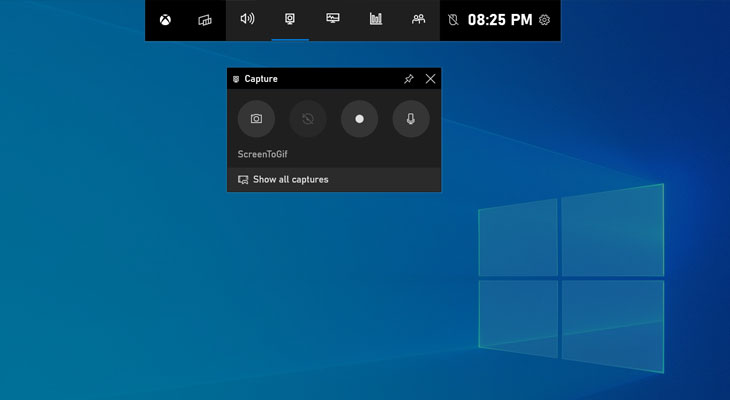
Windows Game Bar is a built-in feature in the Windows operating system that allows you to capture your screen, take screenshots, and record gameplay. To enable Windows Game Bar and start recording your screen on Lenovo devices, follow these steps:
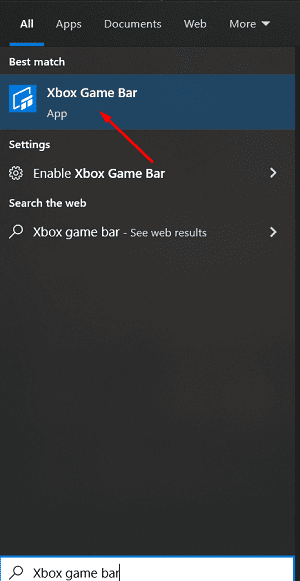
- Press
Win + Gon your keyboard to open the Windows Game Bar. - If prompted, confirm that “Yes, this is a game” by clicking the checkbox.
- Click on the “Capture” button (a circle icon) to start recording.
- Click the “Stop” button (a square icon) in the floating control bar or press to stop recording.
Win + Alt + R. - The recorded video will be saved in your “Videos” folder by default.
Option 2: Screen Record using Lenovo Vantage
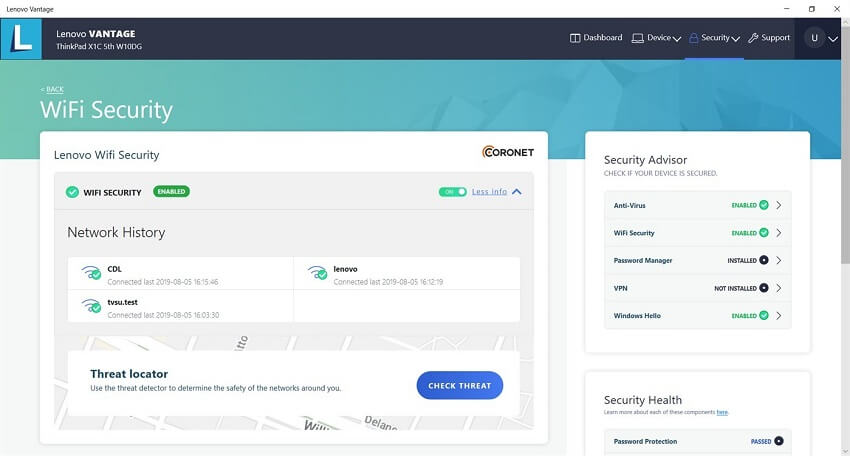
Lenovo Vantage is a software application specifically designed for Lenovo devices, providing various tools and settings to enhance the user experience. Some Lenovo devices have a built-in screen recording feature accessible through Lenovo Vantage. Here’s how you can use it:
- Open the Lenovo Vantage application on your device.
- Navigate to the “Hardware Settings” tab.
- Click on “Screen Recording” or a similar option, depending on your device model.
- Enable the screen recording feature by toggling the switch to the “On” position.
- Once activated, you can start and stop the recording by pressing the designated hotkey or following the on-screen instructions.
Third-Party Screen Record on Lenovo
If the built-in options do not meet your requirements, you can opt for third-party screen recording software with more advanced features and customization options. Here are two popular choices:
Option 1: OBS Studio
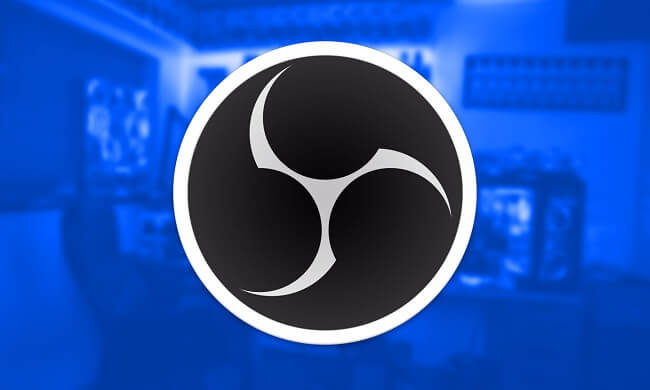
OBS Studio (Open Broadcaster Software Studio) is a powerful and free open-source software widely used for screen recording, live streaming, and video production. To use OBS Studio for screen recording on your Lenovo device, follow these steps:
- Download and install OBS Studio from the official website.
- Launch OBS Studio and go through the initial setup process.
- Create a new scene by clicking the “+” button in the “Scenes” panel.
- Add a screen capture source by clicking the “+” button in the “Sources” panel.
- Select “Display Capture” or “Window Capture,” depending on your preference.
- Configure the recording settings, such as resolution, frame rate, and audio sources.
- Click “Start Recording” or press the designated hotkey to begin the screen recording.
- Click “Stop Recording” or press the hotkey again to stop recording.
- The recorded video will be saved to the location specified in your OBS Studio settings.
Option 2: Camtasia
Camtasia is a user-friendly screen recording and video editing software that offers a comprehensive set of features for creating professional-looking videos. To use Camtasia for screen recording on your Lenovo device, follow these steps:
- Launch Camtasia and create a new project.
- Click on the “Record” button in the toolbar to open the recording options.
- Select the desired screen area to record or choose to record the entire screen.
- Configure the recording settings, such as audio sources and webcam capture.
- Click the “Record” button to start the screen recording.
Mobile Screen Record on Lenovo
In addition to screen recording on laptops and desktops, Lenovo also offers screen recording options for mobile devices. Here’s how you can screen record on Lenovo Android and iOS devices:
Lenovo Screen Record Android Devices
Here are the steps to screen record on Lenovo Android phones:
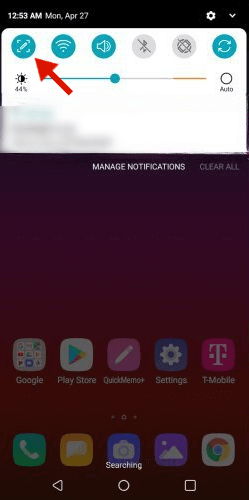
- Open the notification panel by swiping down from the top of the screen.
- If you don’t see the Screen Recorder option, tap the pencil icon to edit quick settings.
- Drag the Screen Recorder icon onto your quick settings panel.
- Tap on Screen Recorder to launch the recording screen.
- Configure settings like video quality, sound enable, etc.
- Tap the Record button to start recording your screen.
- To take a screenshot while recording, tap the camera icon.
- The screen recording (and screenshots) will be saved to your Photos app gallery.
This built-in screen recorder works on most new Lenovo Android phones like the K13 Note, Legion, etc. Make sure your phone is updated to the latest software for best results.
Tips for Successful Screen Recording
To ensure smooth and high-quality screen recordings on your Lenovo device, consider the following tips:
- Adjust display settings: Set your screen resolution to the optimal level for recording and ensure that the brightness and contrast are appropriate.
- Optimize system performance: Close unnecessary applications and processes to free up system resources, reducing the chances of lag or stuttering during recording.
- Manage audio sources: Choose the appropriate audio sources, such as system audio or microphone, based on your recording needs. Test the audio levels before starting the recording to ensure clarity.
- Use hotkeys: Familiarize yourself with the hotkeys or shortcuts provided by the screen recording software you are using. This will enable you to start, stop, and control the recording more efficiently.
6. Troubleshooting Common Issues
You may encounter some common issues while screen recording on your Lenovo device. Here are some troubleshooting tips:
- Recording lag or stuttering: Close unnecessary applications, reduce the screen resolution, and lower the frame rate to alleviate performance issues. Additionally, ensure that your device’s drivers and software are current.
- Audio synchronization problems: Check the audio settings and select the correct audio sources. Adjust the audio delay if there is a noticeable lag between the video and audio.
- Unsupported file formats: If you encounter issues when playing back the recorded video, use a compatible file format or consider converting the file to a widely supported format using video conversion software.
Conclusion
Screen recording has become an invaluable tool for Lenovo users, allowing them to capture and share their screen activities effortlessly.
This comprehensive guide explored various methods for screen record on Lenovo devices, including built-in options like Windows Game Bar and Lenovo Vantage and popular third-party software like OBS Studio and Camtasia. We also discussed screen recording on Lenovo Android devices following the above guide.
Read more: How to Screen Record on Motorola.