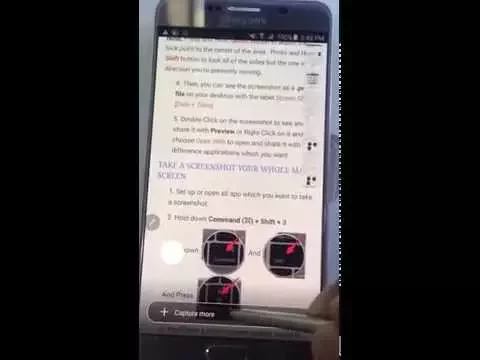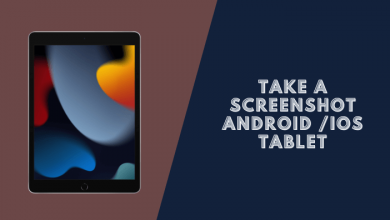How To Take A Screenshot on Samsung Galaxy Note 5
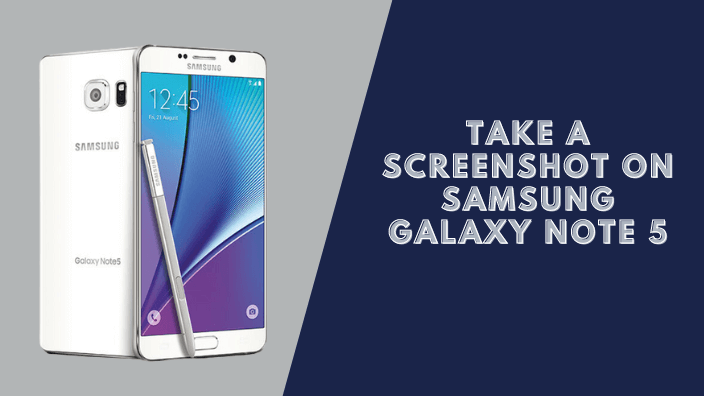
Samsung Galaxy Note 5 device was released by Samsung in 2015, and it has a large 5.7-inch display screen, a Quad-core 1.5 GHz or 2.1 GHz CPU, a big Ram (Random Access Memory) including 4GB, 16MP back camera, and 5MP front camera and 32 or 64 GB of internal storage space. The mobile phone has lots of new features too.
Taking a screenshot on this device is among its most standard features. However, if you are a person who has never worked with a Samsung mobile device previously, this guide will be useful for you.
How to Take a Screenshot on Samsung Galaxy Note 5
1. Using a key combination
Go to the screen you need and then hold down the Power and the Home key simultaneously.

You will hear a sound, and the screen will flash. Then, the screenshot is taken, and you can go to the Gallery app to see the screenshots.
2. Using a Palm Swipe
To take a screenshot by using a palm swipe, you can see the guide here. You can also see the detailed video below:
3. Using Scrolling Screenshots or Continuous Screenshot
The Galaxy Note 5 is the latest function known as Scrolling Screenshot or Continuous Screenshot. This effectively allows you to take screenshots of a whole email, website, e-book, etc.
This uses the included S-Pen stylus which users can get a screenshot with a long image than what’s being shown on the Note 5 device.
Step 1: Go to the screen or the content of the browser Samsung mobile which you need to take a scrolling screenshot.
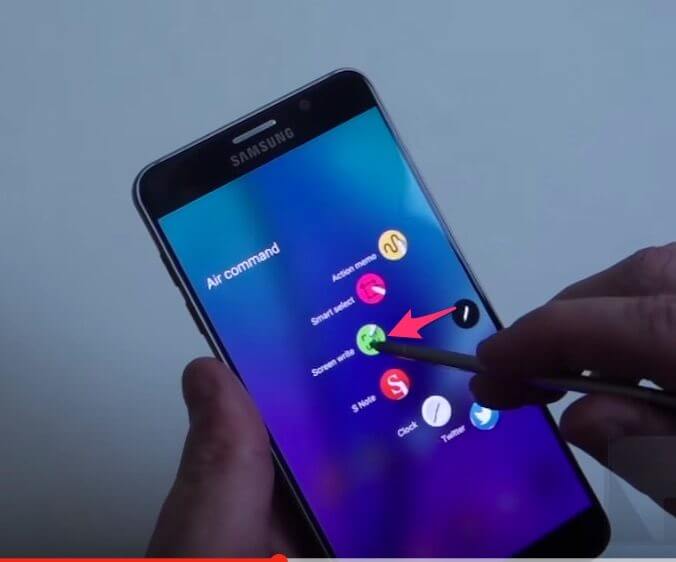
Step 2: Pull out the S-Pen stylus to open the Air Command, and select the Screen Write option.
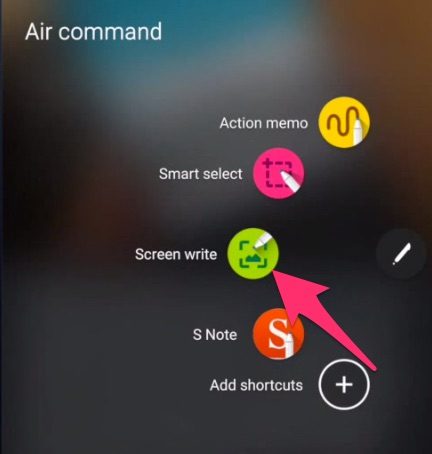
This will immediately take a screenshot of anything on the screen and capture a single screenshot.
Step 3: Then tap on the Scroll Capture option in the bottom-left corner.
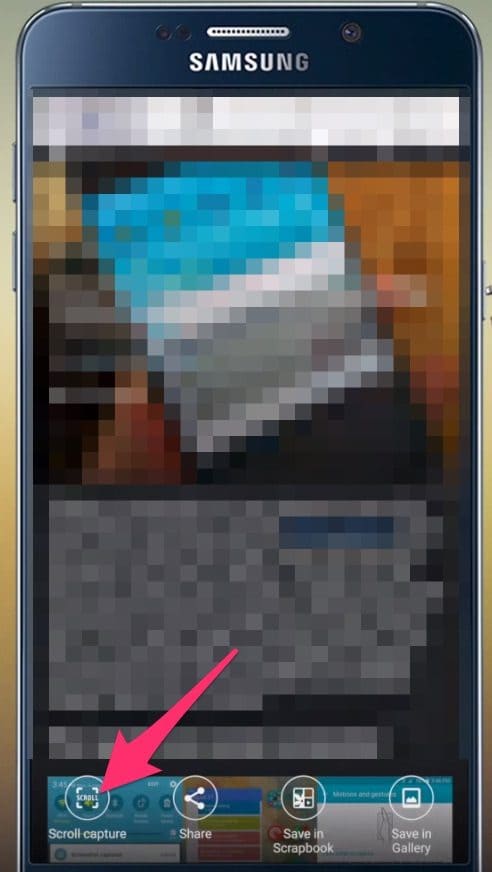
The screen will scroll down, and you can tap on Capture More to keep taking screenshots of an entire email or website and tap on Done to stop.
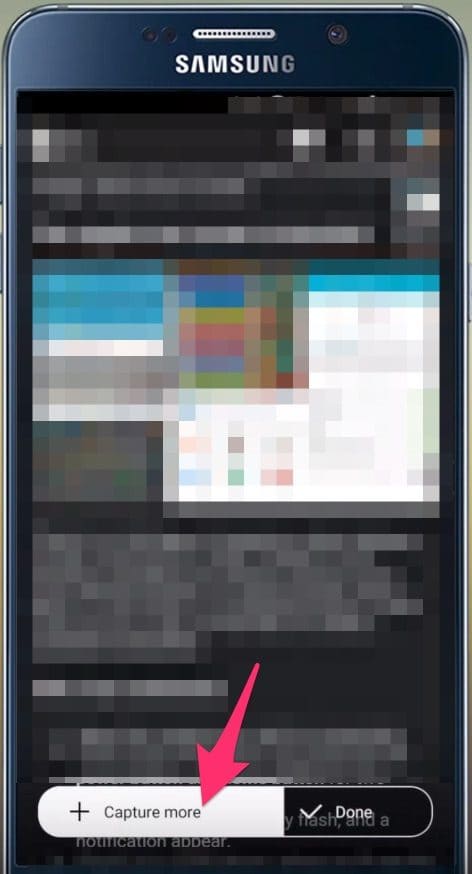
This is a perfect method to save a whole text discussion or chat without no taking 10 or more screenshots, nevertheless you’ll currently get a single huge image and this image will have a big size.
Step 4: When you’ve captured something, tap on Share, and Save in Gallery at the bottom of the screen.
Comparison of three ways of taking a screenshot on a Samsung Galaxy Note 5 device.
1. Rates of speed
Using a key combination (method No. 1) is undoubtedly the fastest solution of all of these 3 to take screenshots on Galaxy Note 5. Additionally, when the screenshot is taken, your phone will save the screenshot instantly without asking you anything.
2. Useful
Scrolling Screenshot (method 3) is the most efficient and helpful way to take a screenshot on Galaxy Note 5 as you can easily get a long image of the web page, email, etc.
3. Exciting
Taking a screenshot by using a Palm swipe solution (method 2) is more exciting than everything.
In conclusion
The above methods were some of the methods that can be used to take a screenshot on Samsung Galaxy Note 5.
Read more: Take a Screenshot on Samsung S20 FE