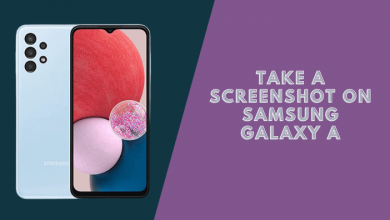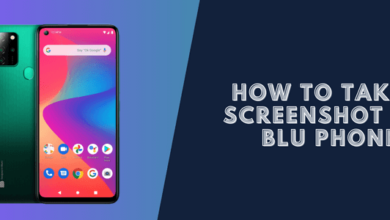How to Take a Screenshot on Samsung A21s (6 Methods)
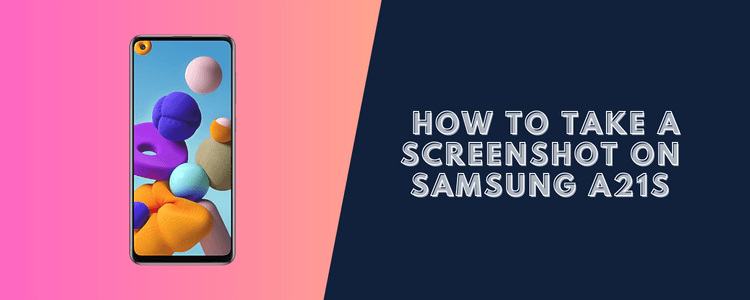
Being able to take a screenshot on Samsung a21s quickly can be extremely helpful. Screenshots are invaluable for capturing information to share, saving something to reference later, or troubleshooting issues. In this post, we’ll provide a comprehensive guide on how to take screenshots on the Galaxy A21s.
An Introduction to Samsung Galaxy A21s
The Galaxy A21s is an affordable Samsung smartphone with a large display and battery life, decent rear quad camera setup for the price range, standard mid-range processor and specs, and an overall good value budget mobile device.
How to take a screenshot on Samsung a21s?
Here are the main ways to take a screenshot on a Samsung Galaxy A21s:
- Using Hardware Buttons – To quickly take a screenshot, press and hold the Power button and Volume down button at the same time for 1-2 seconds until you hear a shutter sound.
- Palm Swipe – Enable the Palm swipe screenshot gesture under Advanced Features in Settings. Then swipe the edge of your hand across the screen to capture a screenshot.
- Smart Select – Open the Edge Panel and select the Smart Select tool to take screenshots of only a selected portion of the screen.
- Google Assistant – Say “Hey Google, take a screenshot” to use voice commands to activate a screenshot.
- Bixby Voice – Say “Hi Bixby, take a screenshot” to have Bixby assist you in taking a hands-free screenshot.
- Screen Recorder – Use the built-in screen recorder and tap the screenshot icon while recording to capture screenshots.
1#. Use Hardware Buttons to Screenshot

The quickest and easiest way to grab a screenshot on the Galaxy A21s is by using the hardware buttons:
- Press and hold the Power button and Volume down button at the same time.
- Hold them down for about 1 second until you see the screen flash.
- This will automatically capture and save a screenshot of the full screen.
The hardware buttons is the most straightforward way to screenshot on any Android phone, including the A21s.
2#. Palm Swipe to Screenshot
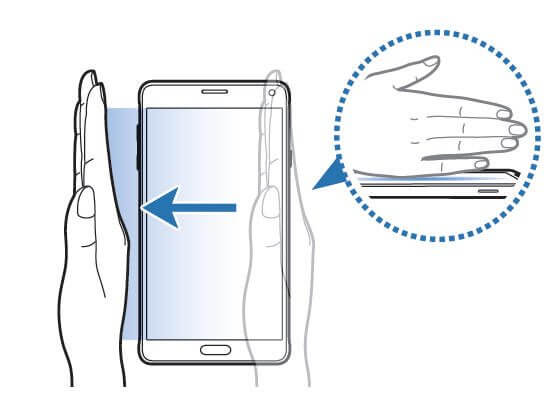
If you want an alternative method to take screenshots with one hand, use the palm swipe gesture:
- Go to Settings > Advanced features
- Enable Palm swipe to capture
- Swipe the edge of your hand across the screen from either side to take a screenshot.
While not as fast as the button method, this gives you a handy one-handed screenshot option.
3#. Use Smart Select to Screenshot Sections
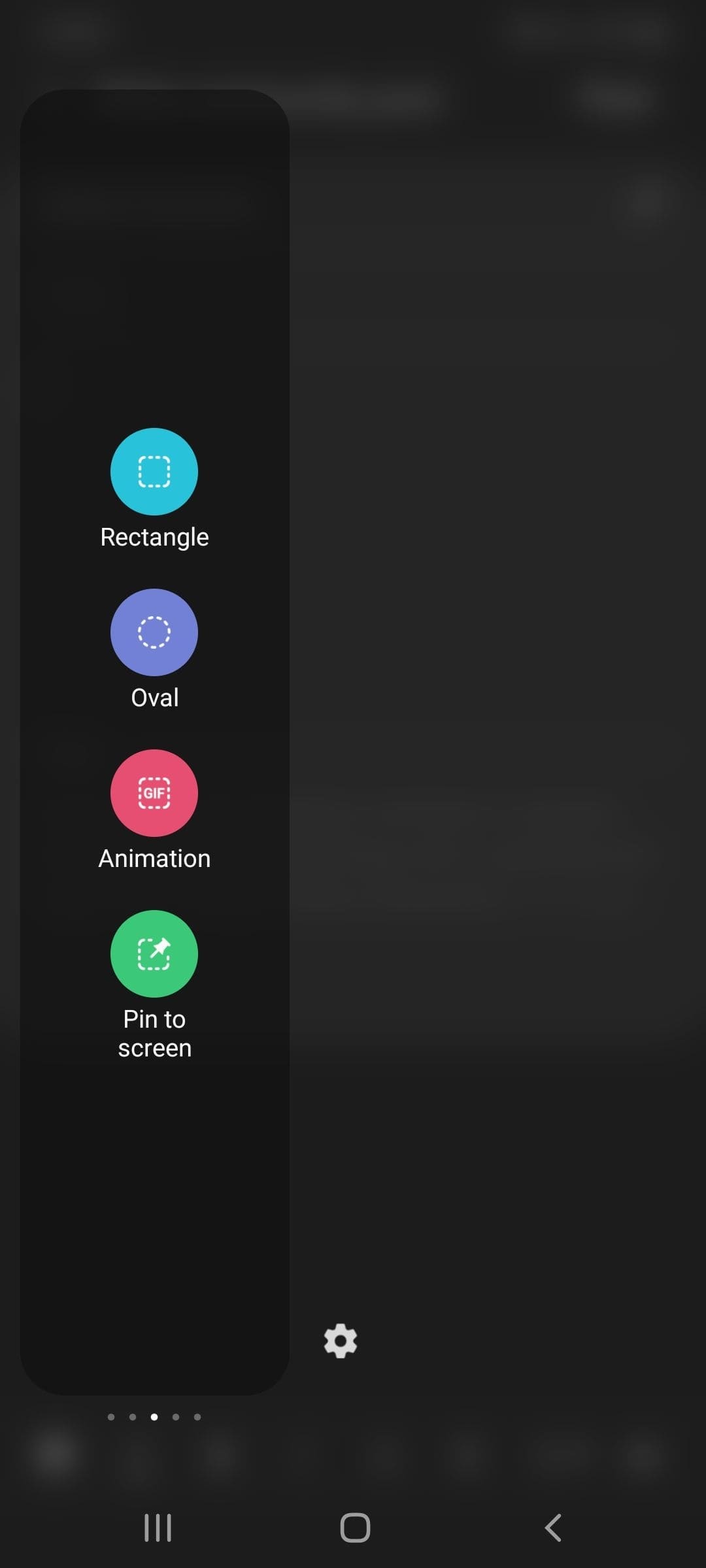
For more precision, use the Smart Select tool to capture just a portion of the screen:
- Open the Edge Panel and select Smart Select
- Choose Rectangle and drag to select the exact area to screenshot.
- You can scroll and accurately pick the region to snapshot.
Smart Select is perfect for capturing maps, sections of articles, or specific elements on a page.
4#. Take a Screenshot on Samsung A21s with a screen recorder.
Here are the steps to take a screenshot using the built-in screen recorder on a Samsung Galaxy A21s:
- Open the Quick Settings panel by swiping down from the top of the screen.
- Tap on the “Screen Recorder” tile to launch the screen recorder.
- Configure the screen recorder settings as desired. You can enable options like showing taps, microphone audio, front camera, etc.
- Tap on “Start Recording” to begin capturing your device’s screen.
- Now perform whatever actions you want to record – navigate apps, play games, etc.
- When you want to take a screenshot, tap on the small screenshot icon in the corner of the recording overlay. This will capture a screenshot.
- To end recording, tap on the stop button, and your recording (and screenshots taken) will be saved to the Gallery.
The built-in A21s screen recorder allows you to take screenshots while recording your screen seamlessly. This provides an integrated way to capture both videos and images without any third-party apps. It’s great for tutorials, documentation, bug reporting, and more.
5#. Taking screenshots using Google Assistant
![]()
- Make sure Google Assistant is enabled on your A21s. You can activate it in Settings under Google > Account services > Search, Assistant & Voice.
- Wake up your Google Assistant by saying “Okay, Google” or “Hey, Google“.
- Say “Take a screenshot” out loud.
- Google Assistant will trigger a screenshot immediately using your voice command. You’ll see the screenshot captured animation briefly.
- The screenshot will be automatically saved to your Photos app Gallery.
That’s it! Use the voice command “Take a screenshot” to activate Google Assistant’s hands-free screenshot capabilities.
6#. Bixby voice to take a screenshot on Samsung a21s
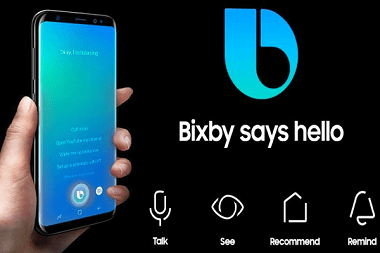
Here are the steps to take a screenshot using Bixby Voice on your Samsung Galaxy A21s:
- Make sure Bixby Voice is enabled on your phone. You can enable it in Settings by going to Bixby Voice.
- Press and hold the side Bixby button or say the wake up command “Hi Bixby” to activate Bixby.
- Clearly say “Take a screenshot” after the Bixby wake up sound.
- Bixby will process your voice command and immediately take a screenshot of whatever is currently on your screen.
- You’ll briefly see a screenshot captured animation confirming it worked.
- The screenshot will be automatically saved to your Photos app gallery.
That’s all there is to it! With Bixby Voice, you don’t need to press any buttons to take a convenient screenshot on your Galaxy A21s.
Third-Party Apps
Many great third-party apps on the Google Play Store provide additional capabilities for taking a Screenshot on Samsung A21s. Here are some top options:
- Provides advanced screen recording with screenshot capture.
- Draw, add text, blur parts of the screenshot.
- Great for tutorials and demo videos.
- Explicitly designed for screenshot taking and editing.
- Allows scrolling screenshots to capture long pages.
- Built-in annotation tools like markers, emojis, and text.
- Gesture screenshot by swiping with 3 fingers.
- Doodle on screenshots right from the editor.
- Blur out sensitive information easily.
With the right third-party app, you can take your A21s screenshots to the next level with advanced capture and markup features.
Manage and Share Your Screenshots
Once you’ve taken screenshots on your Galaxy A21s using any methods above, you can find, edit, and share them:
- Screenshots are automatically saved in the Gallery app > Screenshots folder.
- Open a screenshot and tap Edit to annotate, crop, or draw on them.
- Use the share icon to send screenshots via messaging apps or social media.
Conclusion
Take your pick of the various ways to Take a Screenshot on Samsung A21s. Creating screenshots makes capturing, saving, and sharing important information much easier as you use your phone.
Read more: How to Take a Screenshot on a Galaxy A02S