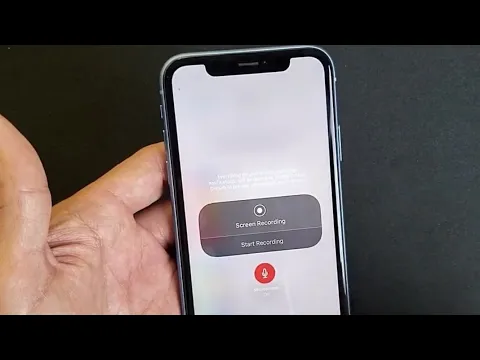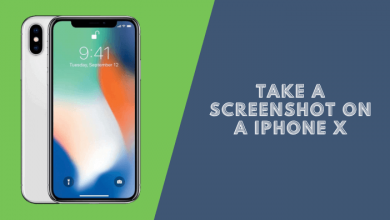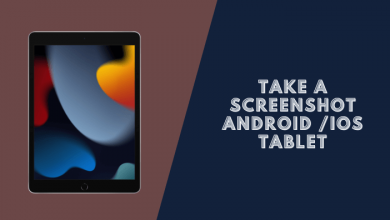How to Screen Record iPhone XR
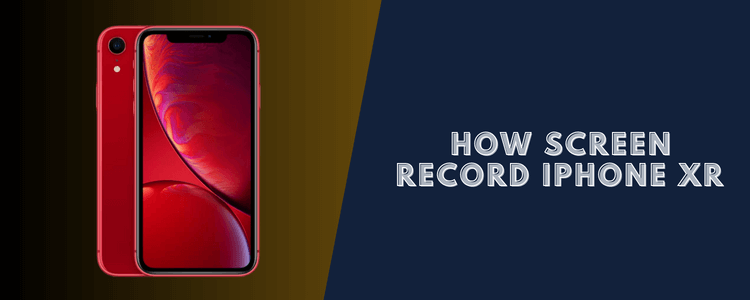
Screen recording on your iPhone is extremely useful for capturing video of what’s happening on your device’s screen. Whether you want to make a quick tutorial video, record your epic gaming skills, or save a funny story, the screen recording feature on the iPhone XR makes it easy to record high-quality videos of all your on-screen activities.
In this comprehensive guide, I’ll walk you through exactly how to use the built-in screen recorder to Screen Record iPhone XR videos of your gameplay, apps, and more.
Step-by-Step Guide to Screen Record iPhone XR
The iPhone XR screen recording feature records in HD quality with a resolution of 1080p at 60fps. This ensures your videos will be smooth, crisp, and easy to view on any screen. Ready to start recording your iPhone screen?
Follow these steps:
Prep Your iPhone
First, make sure your iPhone is ready to go for recording:
- Check that screen recording is enabled in your Settings app under Control Center. It should be by default.
- Close any apps you don’t need open in the background to optimize performance.
- Adjust Do Not Disturb settings to avoid notifications disrupting your recording.
Access the Control Center
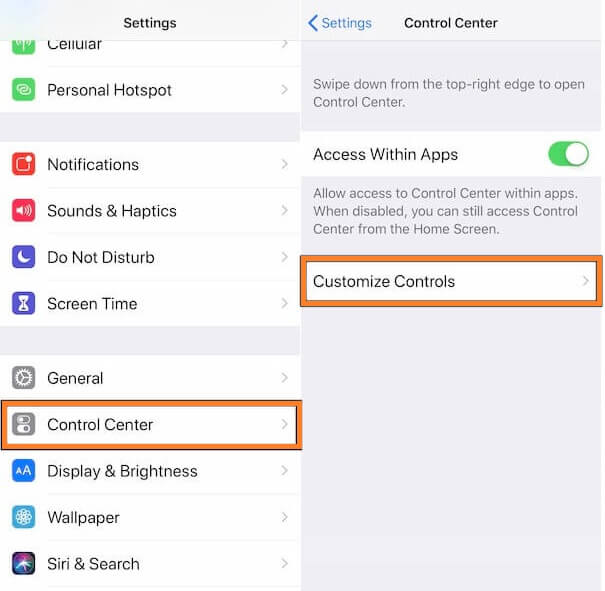
To start screen screen record iPhone XR, you need to open the Control Center:
- Swipe down from the top right corner of your iPhone screen to open Control Center.
- Locate the Screen Recording icon. It looks like a circle inside another circle.
Start the Recording
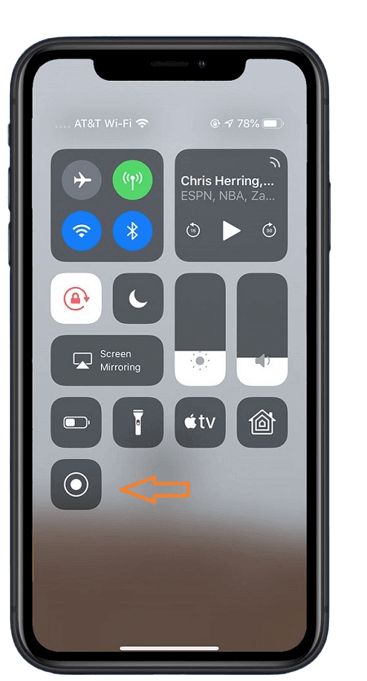
- Tap the Screen Recording icon to begin.
- A 3-second countdown timer will appear at the top of your screen to get ready.
- Perform whatever on-screen actions you want to capture in the video. The recorder will capture taps, scrolling, typing, gameplay, and anything else happening on your display.
- Narrate your actions by speaking into the iPhone microphone if desired. Audio is recorded by default.
Stop Recording
Once you are finished capturing your video:
- Reopen the Control Center and tap the red timer icon to stop recording.
- Your iPhone will make a distinct shutter sound effect to confirm the recording has ended.
Access the Recording
To view your new screen recording:
- Open the Photos app on your iPhone.
- Find the Screen Recordings album.
- Tap into your latest video to play it back.
- You can edit or share the recording right within Photos.
Tips for Better Recordings
Follow these tips for making professional-grade screen record iPhone XR:
- Turn your phone to landscape orientation before recording for a widescreen capture rather than vertical.
- Use a mini tripod or stand to stabilize and steady your phone while recording.
- Pay attention to lighting conditions and positioning to get the best quality footage.
- Practice and re-record videos if needed until you get the perfect take.
Advanced Recording Options
The Screen Record iPhone XR provides a few advanced options to customize your recordings, including:
- Record Audio – Choose between recording microphone audio or system audio only. The microphone is better for narration. System audio captures app sounds.
- Video Quality – Higher quality 1080p 60fps provides smoother footage but takes up more storage space. Lower to 720p 30fps to save space.
- Timer – Set a 3 or 5-minute timer if you only need a quick snippet of footage.
- Trim Recording – Edit out unwanted sections at the beginning or end of your video after recording.
Take advantage of these options to optimize recordings for your specific needs.
Troubleshooting Common Screen Recording Problems
If you run into issues using the built-in screen recorder on your iPhone XR, here are some common problems and fixes:
Problem: Recording starts, but the screen is blank.
Fix: Restart your iPhone and try again. Enable Airplane mode to improve performance.
Problem: Microphone audio is not being recorded.
Fix: Check microphone permissions for the app you are recording. Go to Settings > Privacy > Microphone.
Problem: Recording unexpectedly stops during use.
Fix: Free up storage space on your iPhone. Long recordings take up significant space.
Problem: The screen recorder will not start.
Fix: Make sure Screen Recording is enabled in Control Center settings. If not there, add it.
Still, having issues? Contact Apple support for further troubleshooting assistance.
Summary
The built-in Screen Record iPhone XR makes capturing videos of your on-screen activities a breeze. Just open Control Center, tap the Screen Recording icon, and start creating high-quality tutorial videos, gameplay highlights reels, funny app videos, and more to share.
Use the tips in this guide to master the screen recording on your iPhone.
Read more: How to Take a Screenshot on iPhone X.