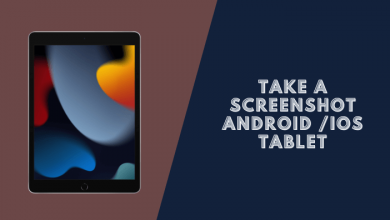How to Take a Screenshot on a BLU Phone (4 Methods)
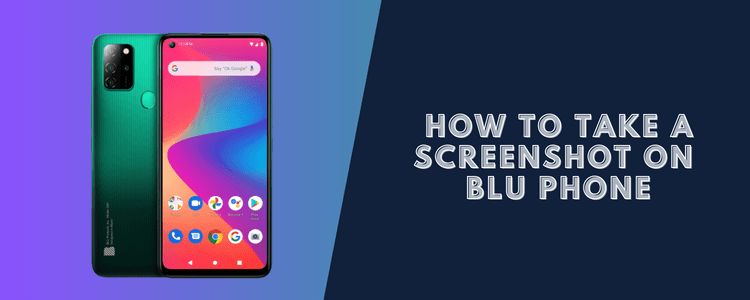
Blu is a popular budget smartphone brand that offers affordable Android phones equipped with solid features and specs. With Blu phones becoming common for many users, learning how to take screenshots on these devices is helpful. Read on as we detail the various methods to take a screenshot on a Blu phone.
Introduction to Capturing Screenshots on Blu Phones
First, what exactly is a screenshot? A screenshot is an image capture of whatever is displayed on your phone’s screen at any moment. Screenshots are helpful for:
- Saving something important later (directions, info, article, etc).
- Capturing a high game score, app screenshot, etc, to share.
- Troubleshooting issues to send to tech support reps.
- And more.
Methods to take a screenshot on a BLU phone
Blu phones run Android, which makes taking screenshots fast and straightforward. The key methods covered in this guide include using:
- Physical button combinations
- Gestures like three-finger swipes
- Palm swipe
- Accessibility Menu
Now let’s dive into the step-by-step guidance on capturing screenshots using different options.
Taking Screenshots with Button Combinations
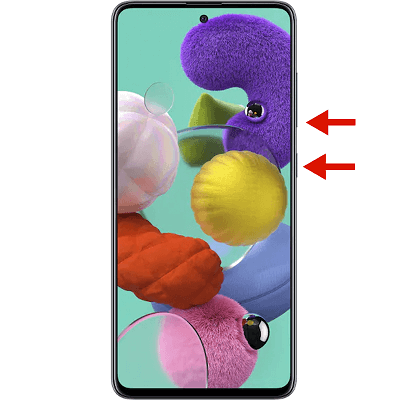
The universal way to take a screenshot on a Blu phone is by holding the Power and Volume Down buttons together.
To take a screenshot:
- Go to the screen you want to capture – app, home screen, etc.
- Simultaneously press and hold the Power and Volume Down buttons.
- Release the buttons after 1-2 seconds once you see the screenshot animation.
This will instantly capture and save the screenshot to your Photos app. You’ll see a preview thumbnail momentarily after taking it. You can tap this to share or edit the screenshot before saving the final image.
Using Three Finger Gestures
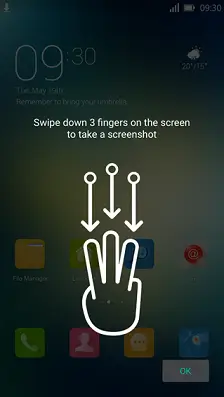
Many Blu phones also allow taking screenshots by swiping down on the screen with three fingers. Here’s how to enable and use this method:
- Go to Settings > Advanced Features.
- Tap on “Screenshot Gesture” and toggle it On.
- To take a screenshot now, place three fingers spaced apart on the screen and swipe down quickly.
The three-finger swipe is handy for easily taking one-handed screenshots on your Blu phone. Just remember to first enable the gesture in the Advanced Features settings.
Palm Swipe to screenshot on a BLU phone
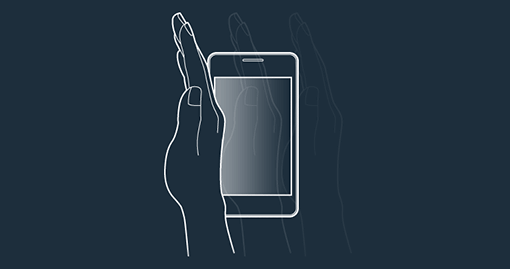
Select Blu phone models feature a “Palm Swipe” motion gesture that can be used to take screenshots. If your Blu phone has this, here’s how to set it up:
- Go to Settings > Advanced Features > Motions and Gestures
- Toggle “Palm swipe to capture” to the On position.
- Place your palm flat on the screen and swipe left/right to capture a screenshot.
The palm swipe is a slick, simple way to grab screenshots without any buttons required. Look for this option on newer Blu phones that support motion gestures.
Taking Screenshots using the Accessibility Menu
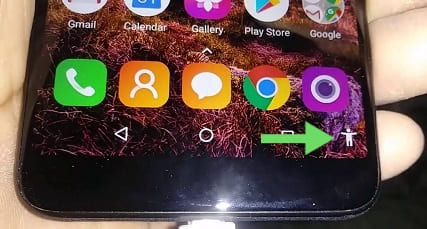
Most Blu phones run Android, which has an Accessibility Menu that can be enabled in Settings. This menu provides additional useful functions, including the ability to take screenshots.
To access the screenshot options in the Accessibility Menu on a Blu phone:
- Go to Settings > Accessibility
- Tap on “Accessibility Menu” and toggle it on
- Triple-tap the Home button to bring up the Accessibility Menu overlay
- In the menu, tap on “Take screenshot” to capture a screenshot
The Accessibility Menu is a macro utility that lets you perform certain actions with fewer steps. Enabling this menu and using the Take Screenshot option is another handy way to capture screenshots, especially if you have any issues with the physical buttons.
Accessing and Sharing Your Screenshots
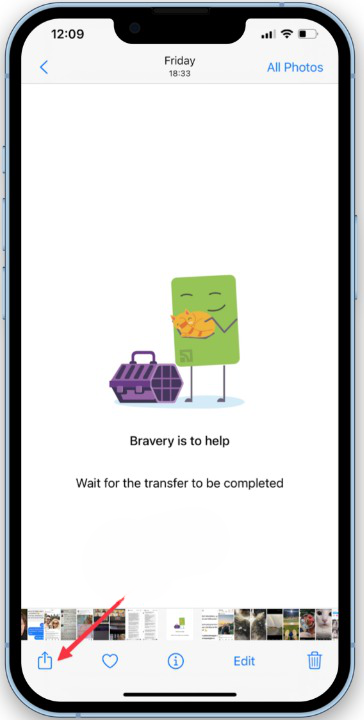
All screenshots you take on your Blu phone will automatically be saved in the Photos app, stored alongside your regular photos and videos.
To share a screenshot, open Photos and tap the Share icon on any screenshot. Choose to share via messaging apps, email, social media and more. You can tap the screenshot preview thumbnail right after capturing and hit Share.
Customizing Your Blu Phone’s Screenshots
Want more control over your Blu phone’s screenshots? Dive into Settings > Display > Advanced to find some customization options:
- Toggle screenshot sound On/Off
- Change screenshot file format between JPG and PNG
- Enable screen scrolling to capture long pages
- Hide status and navigation bars from screenshots
Play around with these settings to get your screenshots looking clean and tailored to your preferences.
Troubleshooting Screenshot Problems
Sometimes, you may have issues taking or saving screenshots on your Blu phone. Here are some troubleshooting tips:
- Ensure storage is not full, as screenshots take up space. Delete some unused apps/files.
- Check for any software bugs preventing the screenshot function using antivirus apps.
- Perform a reboot or reset your phone to refresh the operating system.
- Update to the latest software version available for your Blu phone model.
Following these tips should get screenshots working again if you experience any problems. Reach out to Blu support if issues persist.
Conclusion
Capturing a screenshot on a blu phone is quick and easy using the various built-in options:
- Power + Volume Down buttons together
- Three fingers swipe down gesture
- Palm swipe motion (on supported models)
Remember, screenshots are saved to your Photos for fast access. Customize aspects like sounds and layout in the Display settings.
Read more: How to Take a Screenshot on Nokia x100