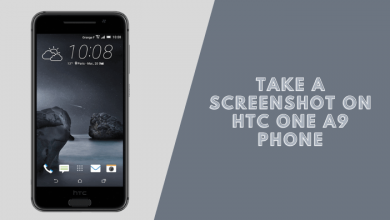How to Take a Screenshot on Galaxy A53 (4 Ways)
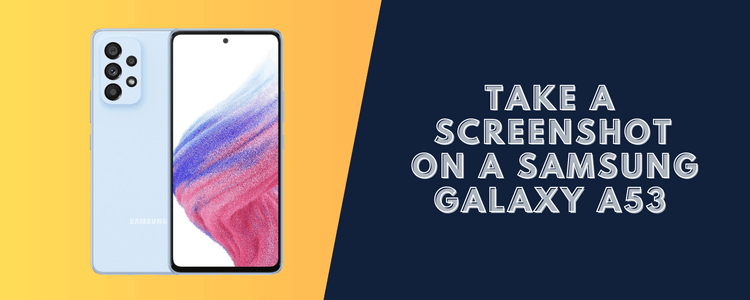
The Samsung Galaxy A53 is a feature-packed mid-range smartphone with a gorgeous 6.5-inch Super AMOLED display, robust quad camera system, and powerful 5nm processor. With so much you can do on the Galaxy A53, you’ll likely want to capture your screen at some point. Here’s an in-depth guide on how to take a screenshot on galaxy a53.
4 Ways to Take a Screenshot on Galaxy A53
The Galaxy A53 makes it easy to take screenshots using a few different built-in methods. Now let’s dive into the various ways to capture screenshots on the Galaxy A53.
1#. Use Side Key + Volume Down.

The fastest and most common way to take a screenshot on the Galaxy A53 is by pressing the Side (Power) and Volume Down keys simultaneously.
To take a screenshot:
- Open the screen you want to capture.
- Simultaneously press and hold the Side key and Volume Down key.
- After 1-2 seconds, you’ll hear a shutter sound indicating the screenshot was captured.
You’ll see a thumbnail preview of the screenshot in the bottom left corner. Tap it to edit, draw, crop, or share it before saving the final image to your Gallery.
This method works anywhere on your Samsung Galaxy A53, whether you’re on the home screen, within an app, browsing the web, etc. It’s the easiest way to capture any screen quickly.
2#. Use Palm Swipe to Capture
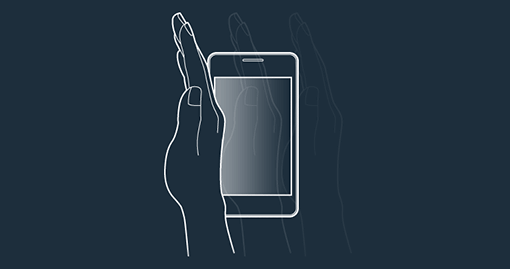
You can use the ‘Palm swipe to capture’ gesture for a unique way to take screenshots. Here’s how to set it up:
- Go to Settings > Advanced features.
- Tap ‘Motions and gestures‘.
- Toggle on ‘Palm swipe to capture‘.
To take a screenshot, place the side of your hand on the screen and smoothly swipe left or right. This will capture a screenshot without any buttons required.
The palm swipe method is great for quickly taking one-handed screenshots. It keeps your other hand free while you swipe to capture.
3#. Capture Screenshots with the S Pen
Some Samsung Galaxy A53 models come with built-in S Pen support. If you have an S Pen, it provides another great way to take screenshots.
To capture a screenshot using the S Pen:
- Detach the S Pen from your phone.
- Hold the S Pen over the screen where you want to take a screenshot.
- Press and hold the side button on the S Pen.
- Your screen will be captured.
The S Pen screenshot method is very quick and convenient. You don’t have to juggle any buttons or gestures. Just press and hold the pen’s side button over any screen or app to easily grab a screenshot.
4#. Use the Smart Select Tool
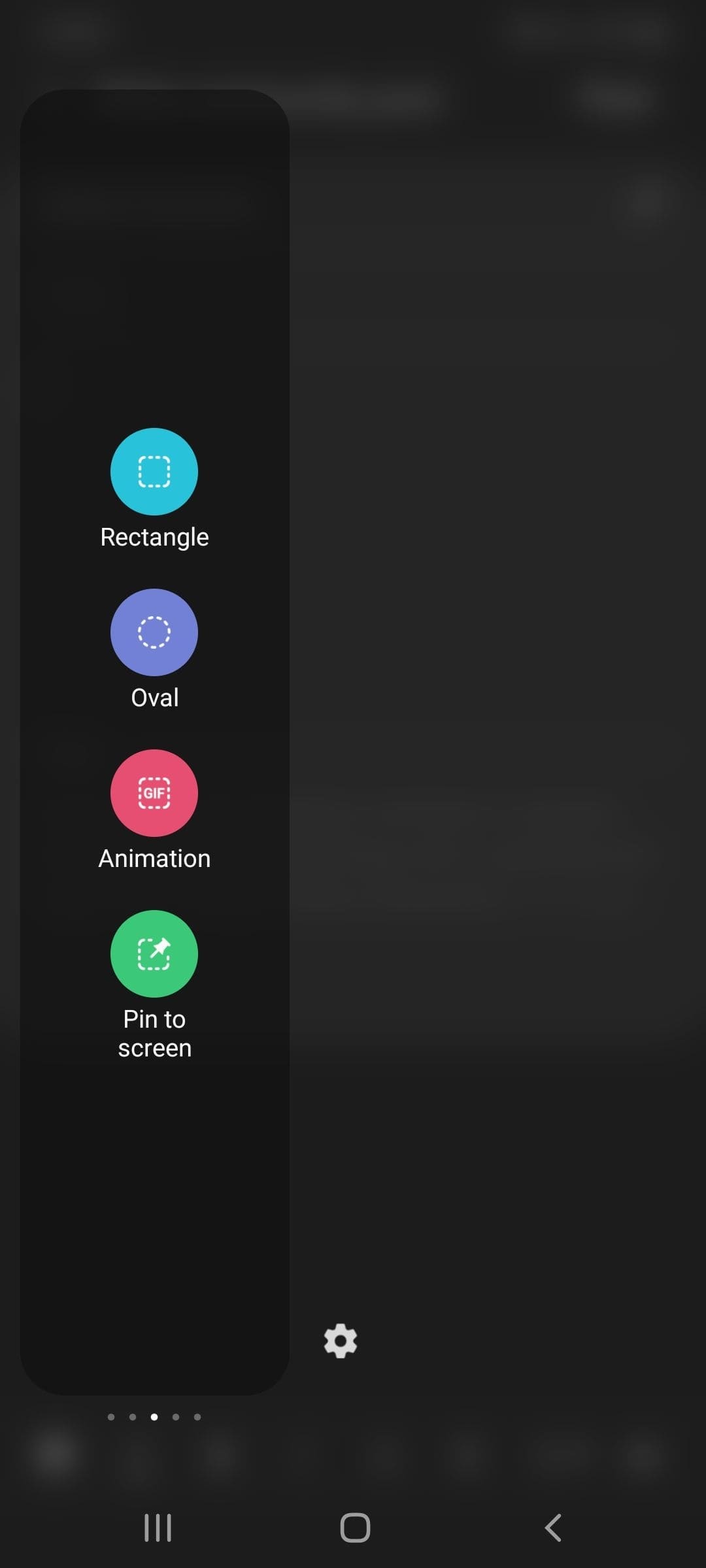
For more flexibility when taking screenshots, use the Smart Select tool. You can find this in the Edge panel.
Here’s how to use Smart Select for screenshots:
- Pull out the Edge panel and tap the Smart Select tool (icon with a dotted rectangle).
- Choose Rectangle, Oval, or Lasso to outline the part of the screen to capture.
- The selected area will be captured, not the full screen.
- You can draw or write on the screenshot before saving it.
With Smart Select, you can snap screenshot Screenshot on Galaxy A53 of only the relevant part of your screen rather than everything shown. This helps keep your image clean and clear.
Accessing Screenshot Options
After you take a screenshot using any method, you’ll see a toolbar appear at the bottom of the screen. You can draw, crop, annotate, or share the screenshot immediately here.
Tap the screenshot preview thumbnail to open the editor. You can also record short screen videos from this toolbar to capture movement.
When you exit the editor, your edited screenshot or screen recording will be saved to the Gallery.
Finding and Sharing Screenshots
All of your screenshots on the Samsung Galaxy A53 are saved by default in the Gallery app. You can view them there and share screenshots via email, social media, messaging apps, etc.
To share a screenshot you just took, tap the screenshot preview thumbnail and use the Share icon in the editor toolbar. You can also tap the screenshot notification that appears after capturing.
Conclusion
Taking screenshot on Galaxy A53 is quick and simple using the various built-in options:
- Press Side key + Volume Down
- Swipe palm across the screen
- Use S Pen shortcut (if applicable)
- Smart select tool to capture partial screens
After capturing, you can easily edit, draw on, and share screenshots. Locate all your saved screenshots in the Gallery app. Use screenshots to capture important information.
Read more: How to Take a Screenshot on Samsung A52 5G.