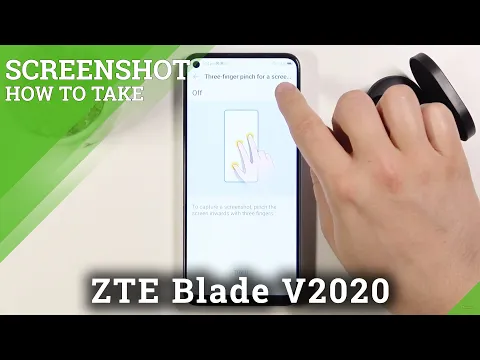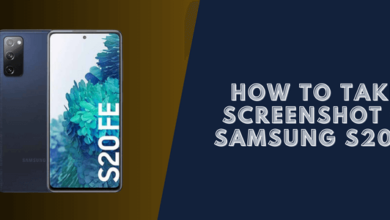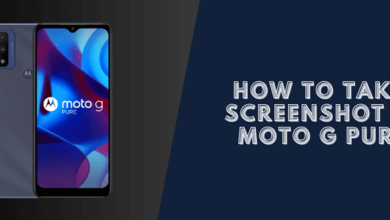How to Take a Screenshot on a ZTE Phone (3 Ways)
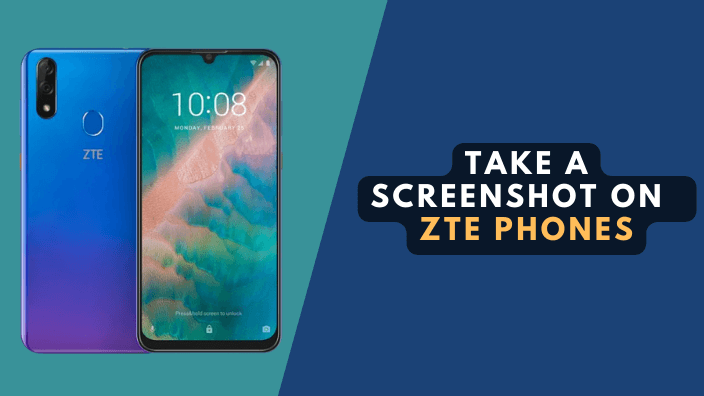
There are many reasons why you might want to take a screenshot on a ZTE phone. Maybe you want to save something for later, share it with someone, or capture an error message.
3 Ways to Take a Screenshot on a ZTE Phones
- Key Combination
- Three Finger Pinch Screenshot
- Using Third Party App
Read more: How to Take a Screenshot on a Galaxy A02S
#1: Key Combination screenshot on ZTE
To take a screenshot on most ZTE phones, press the volume and power buttons simultaneously. You’ll know you’ve done it correctly when you hear a shutter sound or see a brief animation.
To take a screenshot on your ZTE phone:
1. Press and hold the Power button and Volume down button at the same time.
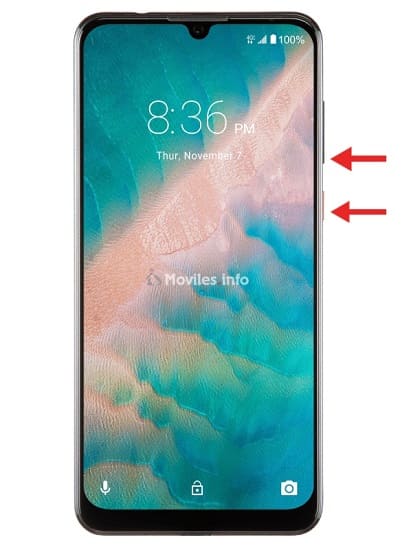
2. When you take a screenshot, you’ll hear a camera shutter sound and see a brief animation.
3. To view the screenshot you just go to the Gallery app > Albums > Screenshots.
4. To share your screenshot, open it in the Gallery app and tap the share icon.
#2: Three Finger Pinch Screenshot ZTE
You may be wondering how to take a screenshot using the three finger pinch method.
Most ZTE devices don’t have this gesture enabled by default, but you can easily enable it in the Settings menu. Taking a screenshot is as easy as pinching three fingers together.
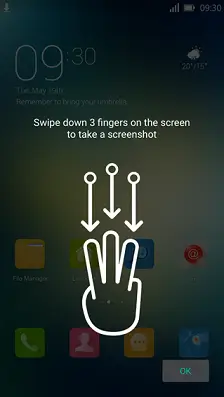
Here’s how to Enable the three finger pinch screenshot gesture on your ZTE device:
1. Open the Settings menu > and tap “Features”.
2. Select “Gestures and Motions ” and tap “Three Finger Screenshot” Enable it.
Here a step by step guide on how to do it:
Now that you’ve enabled the three finger pinch screenshot gesture, give it a try.
#3: Using Third Party App
You can also download a screenshot app from Google Play. Many different apps are available, such as Screenshot touch & Screenshot Easy.
Once you have an app installed, follow the instructions provided by the app to take a screenshot.
Conclusion
We have put together this list of methods for taking screenshots on ZTE phones to help you capture important information on your phone or share something with family and friends.
Read more: How to Take a Screenshot on a TCL Phone.