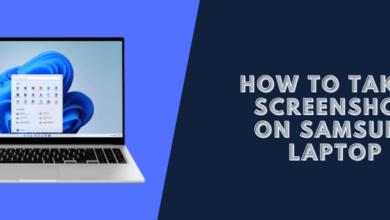How to Take a Screenshot on an Asus Laptop (5 Ways)
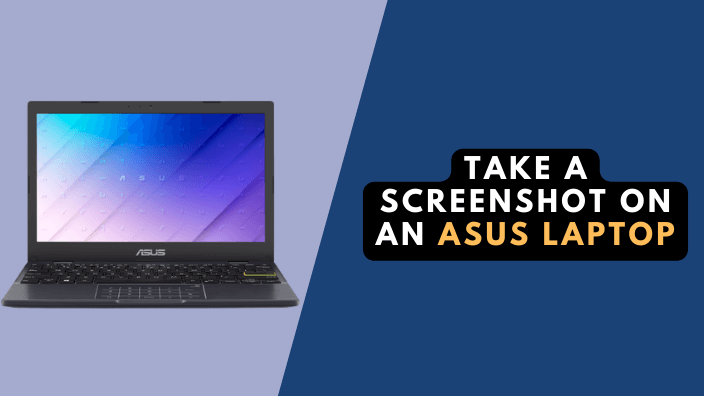
Taking a screenshot on your laptop is one of the easiest tasks to perform. The steps are easy and sample, and with the help of this guide, you will be able to take a screenshot on an Asus laptop in no time.
How to Take a Screenshot on an Asus Laptop
To take a screenshot on an Asus laptop, there are a few different methods you can use. The most common method is to simply press the “Print Screen” key on your keyboard.
1. Using the PrtScr command
Press on the “PrtScr“

As a result of pressing this button, you will be able to take a snapshot of your current screen and save it to your clipboard. After that, you can paste the screenshot into any image editing program so that you can save it as an image file.
Now to paste the screenshot go to any other image editing tool such as “Paint” and press paste or CTRL+V.
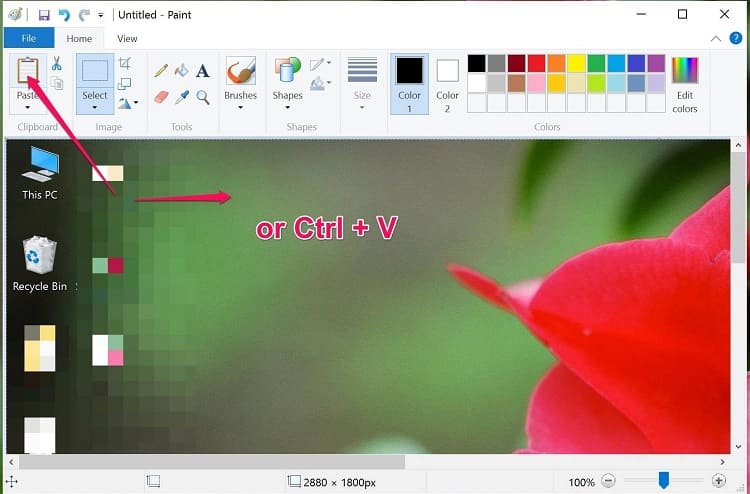
2. Windows+PrtScn
You can also use the Windows+PrtScn shortcut to take a screenshot of your entire screen. This will save the screenshot as a PNG file in your Pictures folder under the name “Screenshots”, which you can access by opening the Start menu and selecting “Pictures”.
3. Using Windows Snipping Tool
If you want to be more specific with your screenshot, you can use the Windows Snipping Tool. This tool allows you to select any area of your screen to capture.
To locate the tool just go to the search bar and type “Snipping”
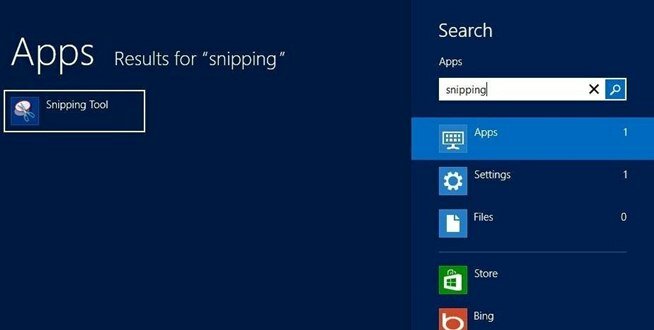
Open the Snipping Tool from your Start Menu and select “New”
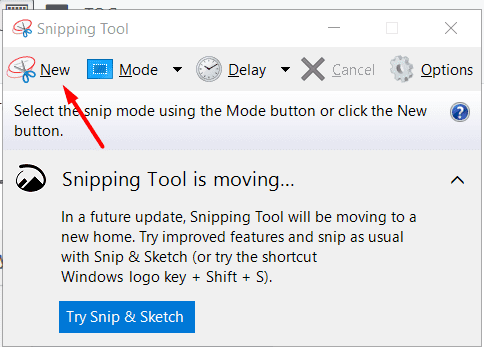
Draw a rectangle around the area you want to capture with your mouse. By releasing the mouse button, the snip will be automatically taken. Tap on “save snip” to save it.
4. Snip & Sketch
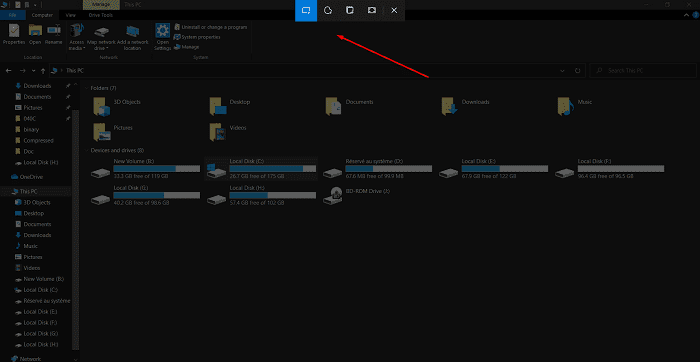
The Snip & Sketch app lets you take screenshots, annotate them, and share them with others. This is a handy tool for capturing and sharing ideas quickly and easily.
To start, open the Snip & Sketch app. You can find it by searching for it in the Start menu, or by pressing the Windows key + Shift + S.
Once you’ve opened Snip & Sketch, you’ll see an overlay on your screen with options for how to snip your screenshot. You can choose to snip the entire screen, just a portion of the screen, or you can choose to freeform draw around what you want to capture.
5. Using a Third-party Tool
You can also take a screenshot on an Asus laptop by using third-party software such as Snagit or LightShot. These programs offer more advanced features than the Windows Snipping Tool, such as the ability to annotate or edit your screenshots before saving them.
Taking a Screenshot of a Portion of the Screen
Take a screenshot of a portion of the screen to save time and energy. You can quickly grab a particular image or bit of information without having to open an image editor.
To take a screenshot of a portion of the screen on an ASUS laptop, you can use the snipping tool, Snip & Sketch, or any third-party tool.
Editing Your Screenshot Before Saving It
Once you have taken your screenshot, you will need to edit it before saving it. To do this, open the screenshot in an image editing program such as Paint or GIMP.
You will then need to crop the image to remove any unwanted parts of the screenshot. You can also use the image editing program to add text or annotations to the screenshot.
Once you are happy with your edited screenshot, save it in a format such as JPEG or PNG.
In conclusion:
Asus offers a variety of ways to take a screenshot. The most common way to take a screenshot on an Asus laptop is to use the Print Screen key. Other methods include using the Snipping Tool or Windows+Shift+S keyboard command.
- Read also: How to Take a Screenshot on MSI Laptop