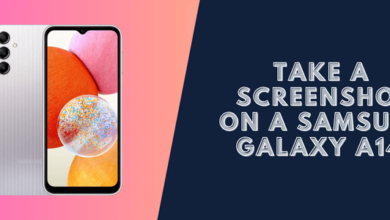How to Take a Screenshot on an LG K40 (3 Ways)
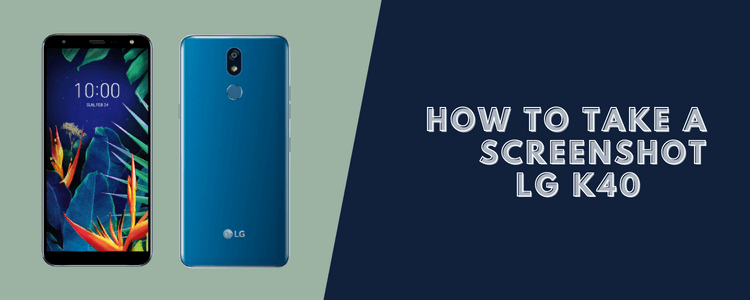
There are a few different ways to take a screenshot on an LG K40. You can use the hardware buttons, the Quick Memo app, or the built-in Android screenshot function. Here is a step-by-step guide on how to take a screenshot on your LG smartphone.
3 Ways to take a screenshot on an LG K40
- Using physical buttons
- Notification panel
- Google Assistant
Read also: How to Take a Screenshot on LG Devices
1. Take a screenshot on an LG K40 with the physical buttons
If you want to take a screenshot on your LG K40, you can do so by pressing the volume down and power buttons simultaneously. The screen will flash, indicating that a screenshot has been taken. You can then view the screenshot in the Gallery app.
To take a screenshot on your LG K40, simply:
1. Press and hold the Power Button and Volume Down button at the same time.
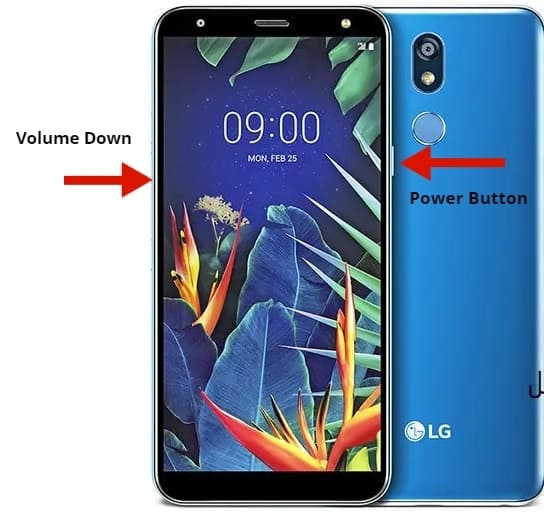
2. You’ll hear a shutter sound or see a screenshot animation, indicating that a screenshot has been taken.
3. To view your screenshot, go to the Gallery app.
2 . Take a screenshot on an LG K40 using the notification panel
Taking a screenshot on your LG K40 is a quick and easy process that can be done using the notification panel. Here’s how to do it:
1. Pull down the notification panel from the top of the screen.
2. Tap on the “Screenshot” button.
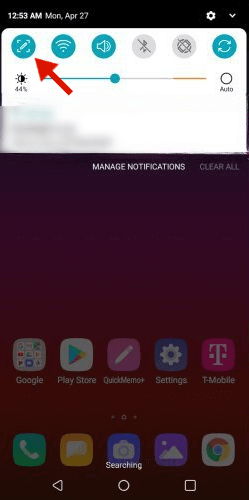
3. Your screenshot will be taken and saved to your gallery.
3. How to take a screenshot on an LG K40 using Google Assistant
In order to take a screenshot on your LG K40 using Google Assistant, you will first need to enable the “Screen capture” option in the Google Assistant settings.
To do this, open the Google app and tap on the Three Dots in the top-right corner.
Then, select “Settings”
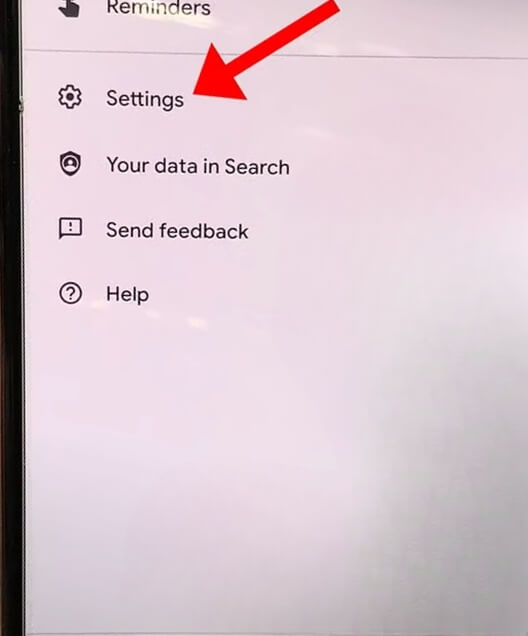
Scroll down to the “Assistant devices” section.
You will see a list of all of the devices that are compatible with Google Assistant. tap on Phone.
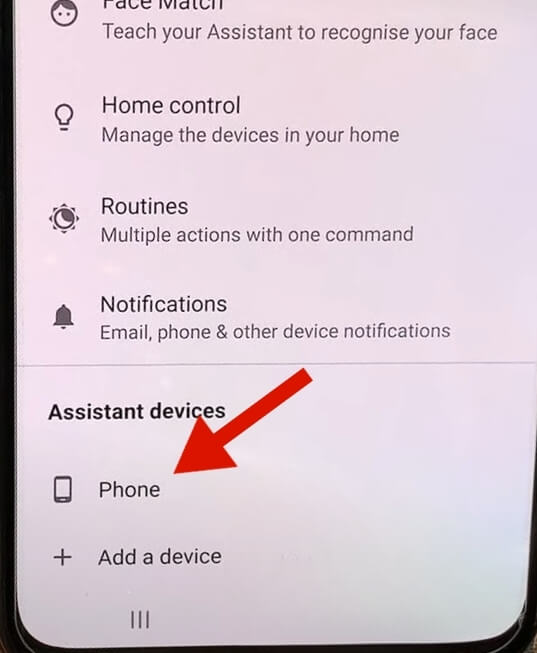
Finally, toggle on the “Screen context” option.
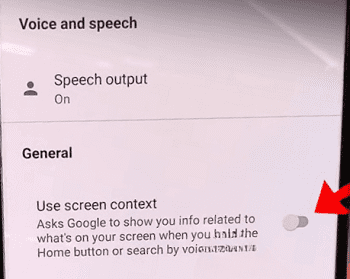
Once you have enabled this option, you can take a screenshot on your LG K40 by simply saying “OK Google” take a screenshot.” or long press on the “Home Button”. The screenshot will be automatically saved to your phone storage.
Conclusion
Taking a screenshot on an LG K40 is a quick and easy way to save a copy of whatever is on your screen. It is always useful to be able to take a screenshot to capture a certain conversation, an error message, or something else you are interested in.