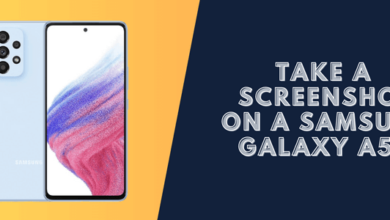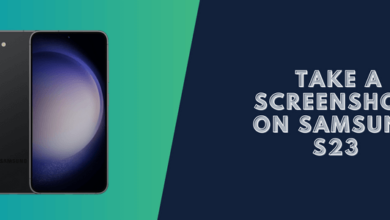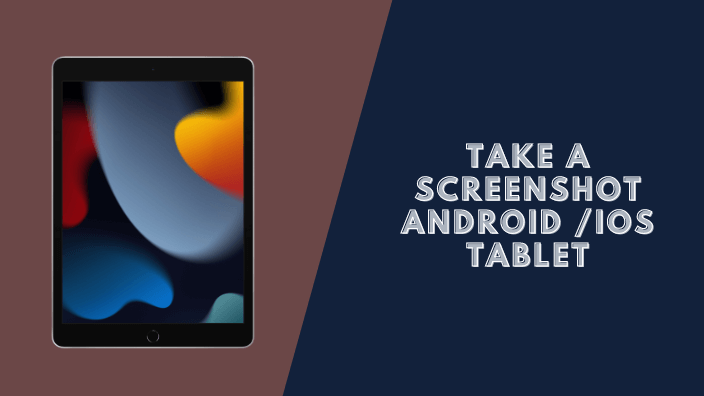
Taking a screenshot on a tablet is a handy way to capture important information or screenshots for future reference. Not only is it convenient and easy to do, but it can also be a valuable tool for documenting your work or sharing information with others.
The purpose of this post is to demonstrate how to take a screenshot on an android /iOS tablet, and we’ll walk you through the process. It’s a simple way to capture your screen for future use.
If you want to take a screenshot on your Android or iOS device, there are a few different ways to do it. It depends on the platform on which the device is running. Popular platforms like iOS, and Android have different ways of taking screenshots.
How to Take a Screenshot On an Android /iOS Tablet?
Capture Screen For iOS (iPad Air, iPad Pro, iPad Mini)
Step 1: You need to find the Home and Sleep/Wake keys. The Home key is below your iPad’s screen in the middle of the lower bar and the Sleep/Wake key is located in the upper right corner of the iPad.
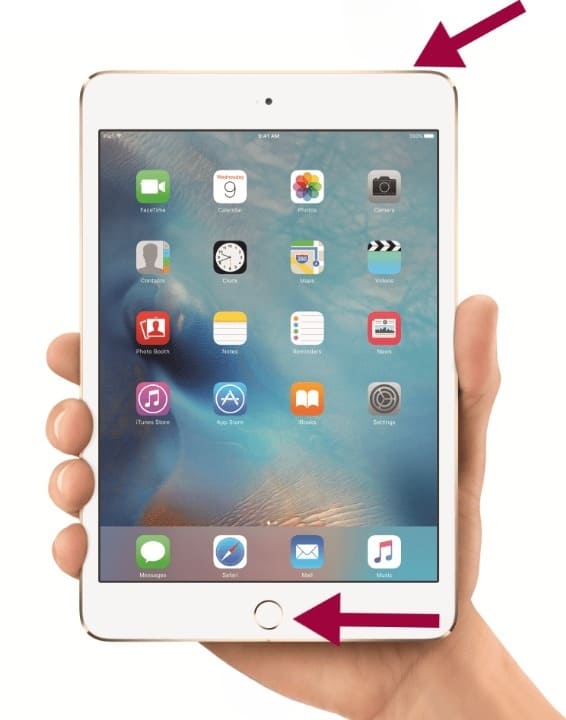
The screen capture will be saved to your Photos automatically.
Step 3: Find the screenshot in your Photos app and share it on Facebook, Twitter, Snapchat, or wherever you need.
More: You also take a screenshot on your iPad by using ASSISTIVETOUCH.
Taking Screenshots For Android (Nexus, Sony, Dell, Asus, Samsung,…)
1. Take a Screenshot On the Nexus Tablet
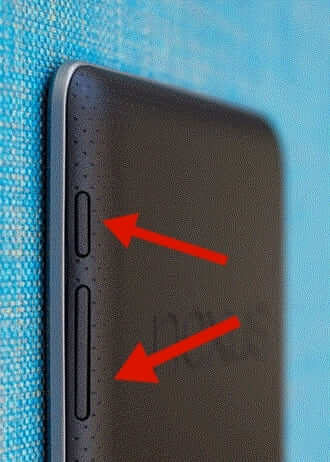
To take a screenshot on this device, you need to press and hold the Volume down and Power keys at the same time.
Then, you will hear a shutter sound, and the screen will appear as an animation such as flash white shortly. Then, the screenshot has been saved in the Gallery app.
2. Take a Screenshot On the Asus FondPad Tablet
Method 1: Press and hold the Power and Volume Down buttons at the same time for 1 – 2 seconds.
Method 2: Go to Settings >> Asus Customized setting >> Check the box at Screenshot – Capture a screenshot by holding the Recent Apps Key.

Then, you can tap and hold the Recent Apps Key on your screen for 1 -2 seconds to take a screenshot on Asus devices. Now, you can see the screenshot from the Gallery app.
If still confused, check out the video tutorial below:
3. Take a Screenshot On the Samsung Galaxy Tab tablet
This works in the Samsung Galaxy tab A Serie

Method 1: Press and hold the POWER and the HOME keys at the same time for 1 – 2 seconds. If the screenshot still is not taken, please try again.
Note:In newer versions of Samsung Galaxy Tab S4,s6 lite ,S7,s8,s9 ( hold the Volume down and Power button keys)
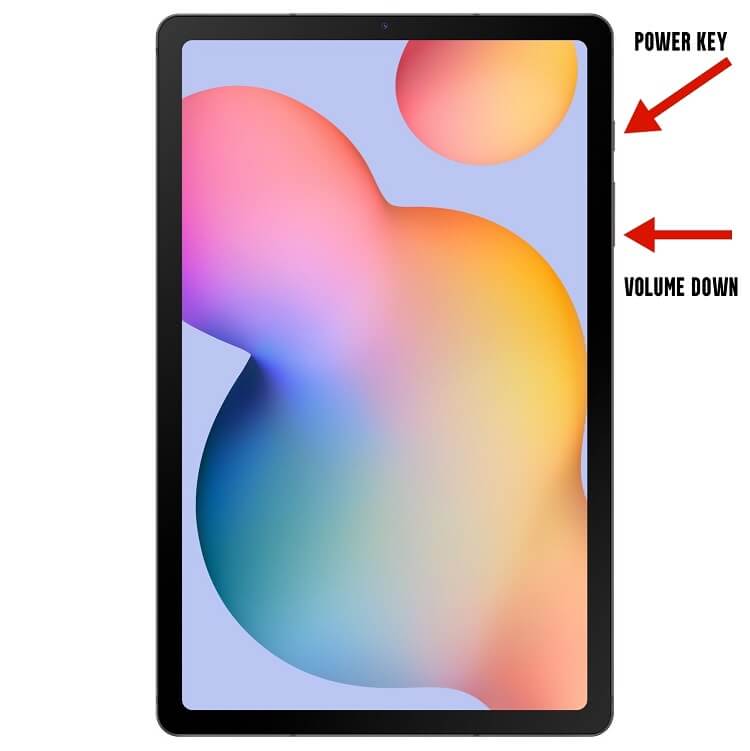
Method 2: You can use the Palm motion feature to take a screenshot. To switch off and on this feature, at the Home screen, tap on Settings >> Controls >> Tap on it to turn Palm Motion on. And then, you can see the image below to know the way to take a screenshot by using Palm motion.
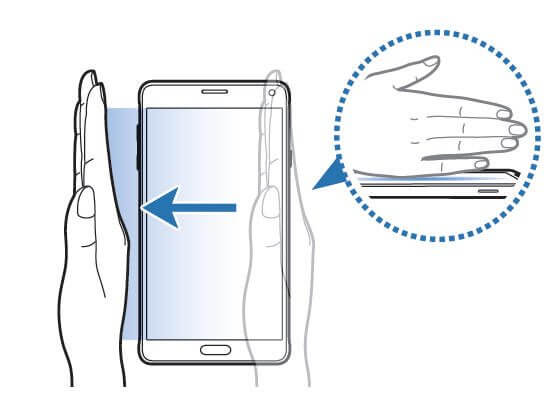
You can now see the screenshot from Apps >> Tap on Gallery Apps >> Tap on Screenshots.
4. Take a Screenshot On the Amazon Fire HD tablet
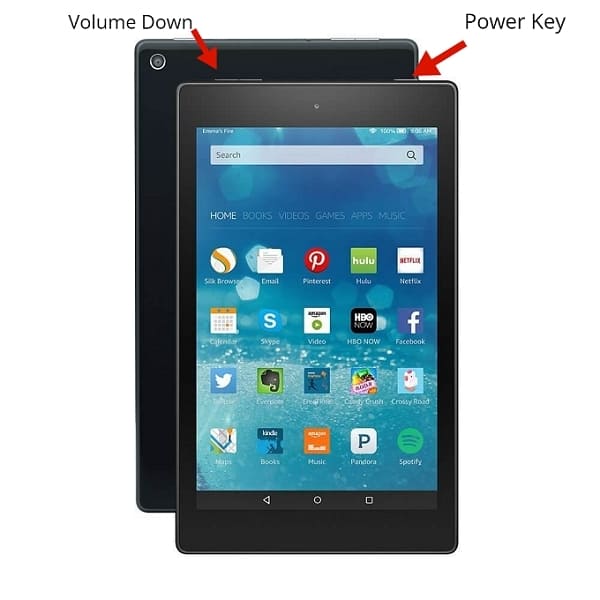
First, you need to locate the Volume Down and Power keys on your Kindle Fire HD. If you don’t see them, see the photo above. Then, hold down the Volume Down and Power keys simultaneously. You will hear a camera shutter sound or the screen will appear as a flash notification.
Your screenshot has been taken and you can go to Photos app >> Screenshots folder. In there you are going to see the screenshot you have just taken!
5. Taking Screenshots On the Dell Venue tablet

You need to press and hold the Volume Down and the Power button simultaneously. When you press the keys the right way, you’ll listen to audible noise, and the screen will flash momentarily. Now the screenshot has been saved in the Gallery app.
Note: The tip is the same time and holding long enough!
6. Take Screenshots On the Verizon Ellipsis 8 tablet
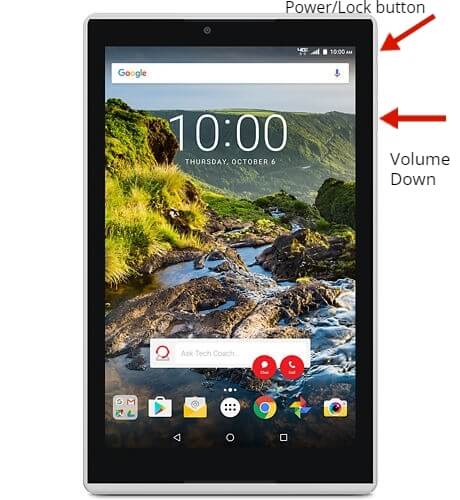
To take a screenshot, hold down the Power and Volume down keys at the same time until the screen appears to flash for a moment then release. To see the screenshot which you have just taken, go to the Home Screen >> Tap on Gallery >> Tap on Screenshots.
7. Take Screenshots on Sony Xperia Tablets
You can take a screenshot on Sony Xperia tablets by using the same common technique on any android device
Method1:Press and hold down the Power key and Volume Down key simultaneously. At once, you can hear a sound, and the screen will flash then release the keys.
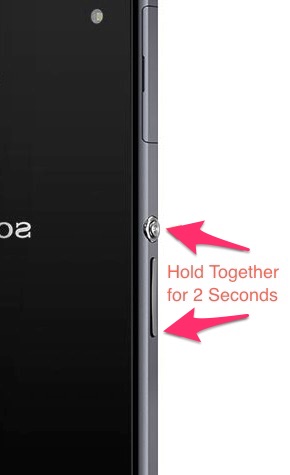
Method 2: Hold down the Power/Lock key
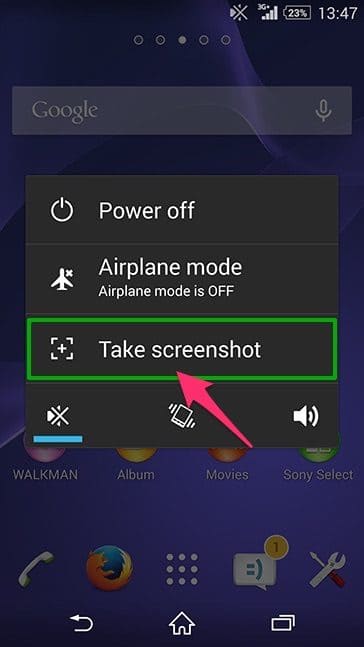
Screenshots you take will be automatically saved in the Photos app.
8. Take a Screenshots On Microsoft Surface Pro Tablet
Method 1: The simplest way to screen capture the Surface is by using the keys. Just hold down the Window and Volume Down buttons at the same time. Then, the photo is automatically saved in the Screenshots folder of the Pictures library.
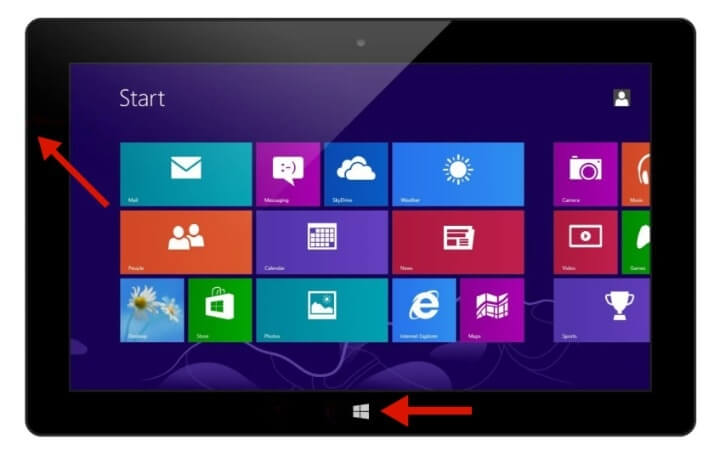
Method 2: You can use the Snipping Tool to take a screenshot quickly. If you don’t make sure, let’s go to this page.
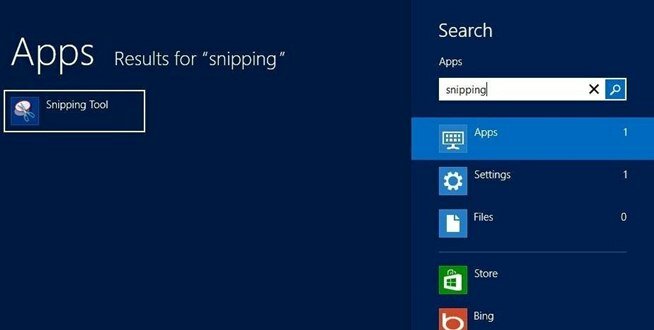
Method 3: You can also double-press the Top button on your Surface Pen, then drag the area which you want to capture and your selection will be opened in a new window in OneNote when you lift the pen.
In conclusion:
By following these steps, you will be able to take a screenshot on an Android /iOS tablet device. Whichever method is used, it is important to be familiar with the different buttons and functions that are available on the device in order to take the perfect screenshot.