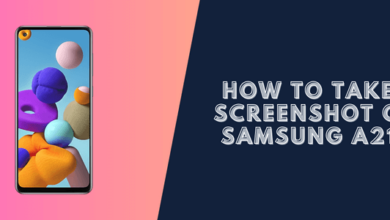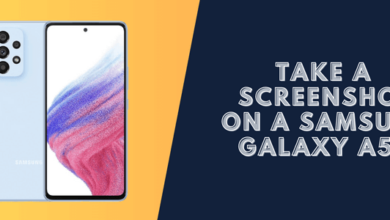How to Take a Screenshot on Galaxy Tab A7/A7 Lite
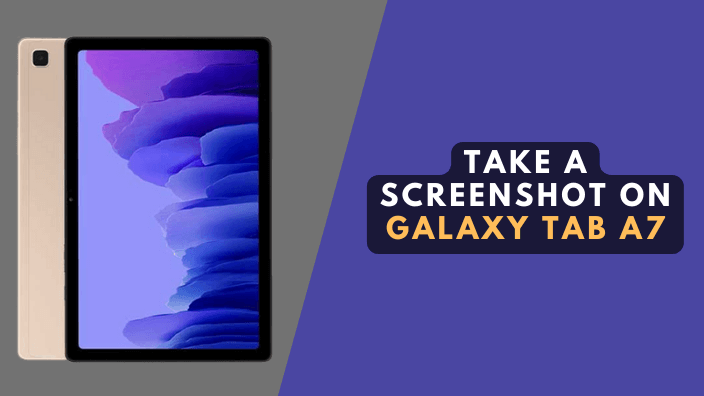
The Samsung Galaxy Tab A7 is a powerful tablet device with impressive features. To take a Screenshot on Galaxy Tab A7 is an easy task once you know how to do it. This guide will walk you through the steps to capture your screen in just a few seconds.
With just a few simple steps, you’ll have the perfect screenshot in no time. So if you’re ready, let’s learn how to take a screenshot on your Samsung Galaxy Tab A7!
6 Ways to Take a Screenshot on Galaxy Tab A7
- Physical button: The physical button method requires you to press the power button and volume down button simultaneously for 2 seconds.
- Smart Capture: Smart Capture can take full-page screenshots, scroll captures, and more.
- Palm Gesture: By swiping your hand across the display, you can quickly capture and save a screenshot of your screen.
- Assistant Menu: Take a screenshot using Assistant Menu by pressing the four dots buttons and selecting “take screenshot.”
- Bixby: With Bixby, you can use your voice to take screenshots on the Galaxy Tab A7.
- Third Party Apps: You can always use a Third Party Apps as an alternative to taking a screenshot on your device.
Read more: Take a Screenshot On An Android /iOS Tablet
#1. Physical Button ( Volume down and Power button)
The most straightforward way of taking a screenshot on the Galaxy Tab A7 is by pressing two buttons together.
Step 1: To do this, press and hold down both the “Volume Down Button” and “Power Button” until you hear a shutter sound or your screen flashes briefly.
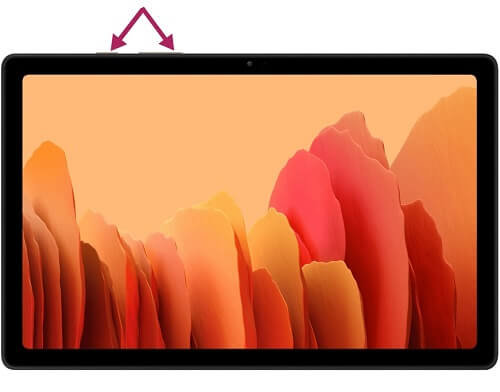
Step 2: Once that happens, you can then check it from your photo gallery (Gallery App > Screenshots )
#2. Take a screenshot on galaxy tab a7 Smart Capture
To take a screenshot on your Samsung Galaxy Tab A7 using the Smart Capture feature, Here’s how to get started step by step:
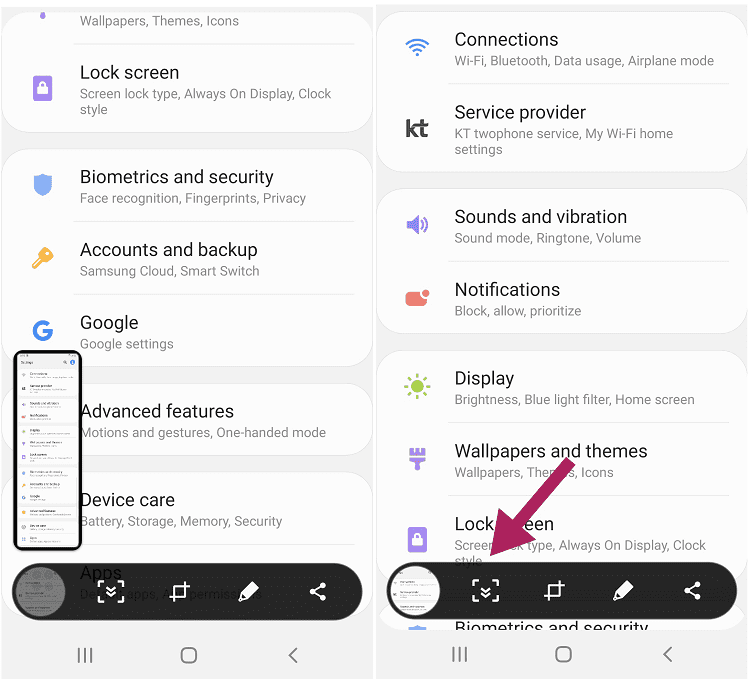
- Press and hold both the Power and Volume Down buttons at the same time for two seconds.
- You’ll then see an animation of your screen shrinking down to indicate that it has been captured successfully.
- Press on the scope animation shape to scroll captures.
- To view it, head to your Gallery app, where all of your screenshots are automatically saved under the ‘Screenshots’ folder.
#3. Taking a Screenshot on Galaxy Tab A7 Using Palm Gesture
With the help of this feature, you can quickly take snapshots of your screen and save them with just a few simple steps.
First, you need to enable this feature:
Go to Settings > Advanced features > Motions and gestures > Palm swipe to capture.
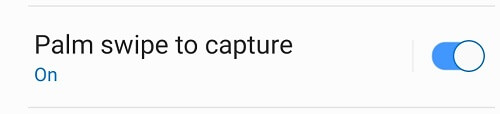
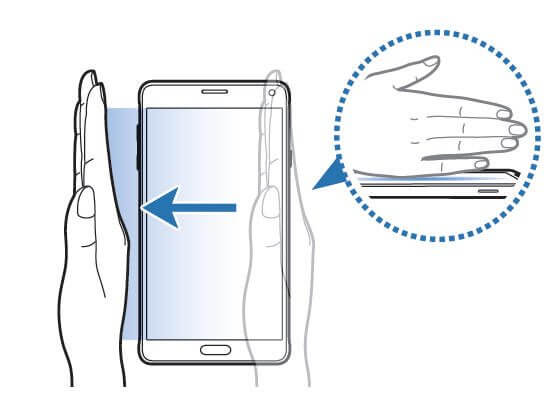
- To get started, place your hand vertically on either side of the tablet and swipe across the display.
- Your screenshot will be captured in less than two seconds without any button presses or complex menus needed.
- You’ll be able to find these screenshots saved in your Gallery app.
#4. Take a screenshot on galaxy tab a7 using Assistant Menu
Taking screenshots is quick and easy with the Assistant Menu, a helpful feature on Galaxy Tab A7 devices.
Here’s how you can enable this feature:
-
First, open Settings > Accessibility > Interaction and Dexterity
- Then, enable the Assistant menu
- Now you can Tab on the Four Dot Icon and choose “Screenshots“
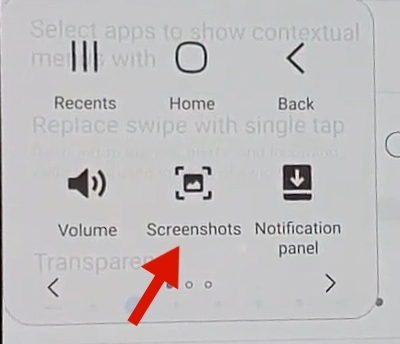
Here is a step-by-step video of how it is done:
#5. Using Bixby to Screenshot on Samsung Tab A7
One of the many things you can do with Bixby is taking screenshots quickly and easily using only your voice.
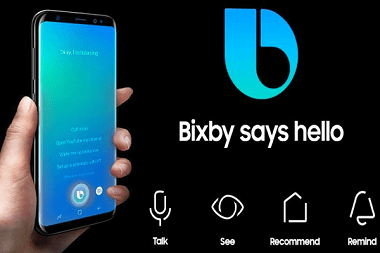
- To use Bixby to take a screenshot on the Samsung Galaxy Tab A7, hold the Bixby button until you hear, “Hi, I’m Bixby.” Then say, “take a screenshot,”
- Your screen will automatically be captured and saved to your gallery app.
#6. Third Party Apps: Alternative Options
Third-party apps offer a powerful alternative to the built-in screenshot feature on your Galaxy Tab A7.
With these apps, you can take screenshots of your entire screen or just parts of it, and you have access to various editing tools to customize them.
They both offer features like multiple capture modes and image editing options. It also lets you share your screenshots directly from the app itself for easy sharing on social media sites or emailing to friends.
How to screenshot on samsung galaxy tab a7 lite?
In order to take a screenshot of your Galaxy Tab A7 Lite, you can use the same exact method described above for Galaxy Tab A7.
Conclusion
We discussed how to take a Screenshot on Galaxy Tab A7. We looked at six different methods for capturing screenshots. All these methods are easy and quick to use, making it simple to capture whatever content you need from your tablet’s screen.