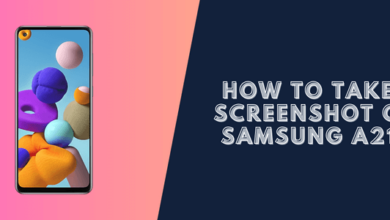How to Take a Screenshot on Moto G Pure (3 Easy Ways)
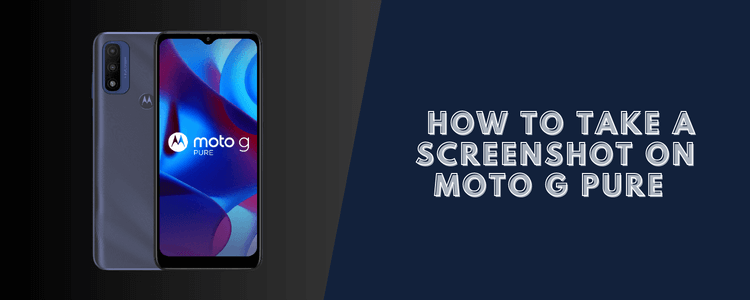
Taking screenshots on your Moto G Pure lets you capture what’s on your display and save it as an image file. Screenshots are useful for sharing information, making tutorials, documenting issues, and more.
Luckily, taking screenshots on the Moto G Pure is quick and clear, using just a few buttons. There are also a few other methods available.
In this guide, I’ll cover the different ways to take a screenshot on Moto G Pure and how to edit and share your screenshots.
Methods to take a screenshot on Moto G pure
Here are the main methods available for taking screenshots on the Moto G Pure phone:
1. Using the Power and Volume Down Button Combo
The easiest and quickest way to take a screenshot on Moto G Pure is by simultaneously pressing the Power and Volume Down buttons.

To use this method:
- Hold the Moto G Pure naturally with both hands.
- Press and hold the Power button and Volume Down button at the same time.
- Press both buttons firmly for about 1 second until you feel a short vibration.
- The screenshot will be captured automatically once you feel the vibration.
This button combination method is the simplest way to take a screenshot on the Moto G Pure. With a bit of practice, you can take screenshots quickly.
2. Using the 3-Finger Screenshot Gesture
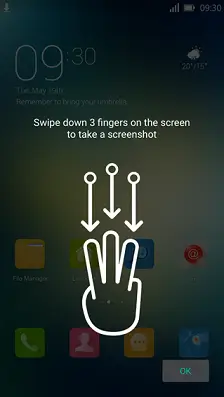
The Moto G Pure supports a handy 3-finger gesture for taking screenshots without pressing any buttons.
To use this method:
- Open the Moto app and go to Moto Actions > Three finger screenshot.
- Toggle it on to enable the 3-finger screenshot gesture.
- With the display on, place 3 fingers on the screen.
- Touch the screen firmly to register your 3 fingers.
- Without lifting your fingers, swipe down quickly in one motion.
- You’ll feel a short vibration when the screenshot is captured.
This gesture makes it easy to take screenshots with one hand. Remember to touch the screen before swiping down with your 3 fingers.
3. Using the Quick Settings Panel
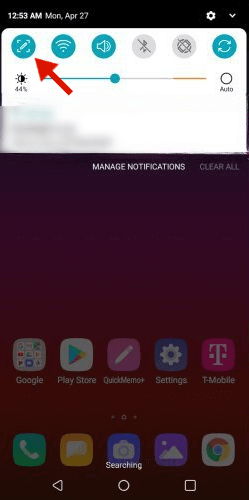
You can also take screenshots using the Screenshot tool found in your Quick Settings panel:
- Swipe down from the top of the screen to open your Quick Settings.
- Look for the Screenshot tool. Expand it if needed.
- Tap the Screenshot icon once to capture your screen.
If you don’t see a Screenshot tool, you can edit your Quick Settings panel to add one.
Editing Your Screenshots
By default, screenshots you take will be automatically saved in the Photos app on your Moto G Pure.
You can edit your screenshots there in a few ways:
- Crop – Use the Crop tool to trim down your screenshot.
- Draw – Use your finger to draw, doodle, or annotate on the screenshot.
- Text – Add text captions or callouts to your screenshot.
- Filters – Apply different filters to enhance your screenshots.
- Adjustments – Make adjustments to brightness, contrast, saturation, etc.
Editing allows you to highlight or make a screenshot’s important parts more transparent. You can also obscure any private information before sharing screenshots.
Sharing Your Screenshots on Moto G pure
Once you’ve captured and edited a screenshot, you can easily share it from your Moto G Pure using the Photos app:
- Open the screenshot in the Photos app.
- Tap the Share button at the bottom.
- Choose the app you want to share the screenshot with:
- Messaging apps like Messenger
- Social media apps like Instagram, Twitter, etc.
- File-sharing apps like Google Drive or Dropbox
You can also share screenshots directly from the screenshot notification that appears briefly after you take one.
Sharing screenshots can be very useful for collaborating on projects, getting technical support, showing off your high game scores, and more!
Troubleshooting Screenshot Problems on the Moto G Pure
Here are some tips if you’re having problems taking screenshots on your Moto G Pure:
- Make sure your phone’s storage isn’t full. Screenshots may fail if storage space is low.
- Press the Power + Volume buttons at the same time. Practice getting the timing right.
- Perform the 3-finger gesture slowly, touching the screen fully before swiping down.
- If you don’t see the Screenshot tool, edit your Quick Settings panel to add it.
- Check that screenshot permissions haven’t been disabled for any apps.
- Restart your phone if screenshots are still not working.
Conclusion
Taking screenshots on the Moto G Pure is very straightforward, using the Power and Volume Down buttons together. The 3-finger gesture and Quick Settings tools offer even more convenience.
Use screenshots to capture app issues for troubleshooting, share funny moments with friends, create tutorials, and much more. Just be sure to edit out any private info beforehand.
With the editing features in the Photos app, you can draw, add text, crop images, and customize screenshots before sharing.
So next time you want to take a screenshot on Moto G pure screen, use one of the handy screenshot methods covered in this guide!
Read more: How to Take a Screenshot on Moto G Power.