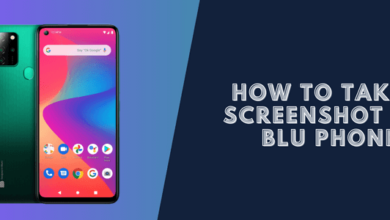How to Take a Screenshot on s23 Ultra (4 Ways)
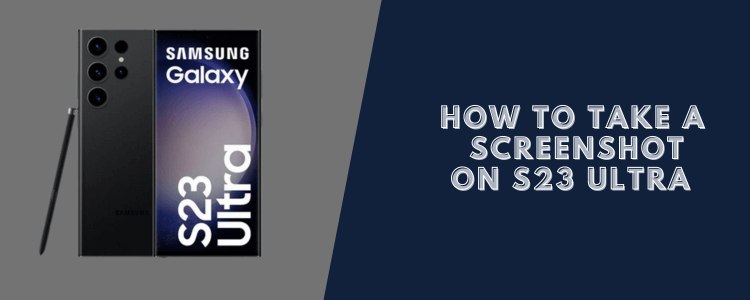
Taking screenshots is something we all do on our phones nowadays. Whether it’s capturing a receipt, saving memes, or even documenting app issues, screenshots are incredibly handy. The Samsung S23 Ultra improves the screenshot-taking experience with dedicated buttons, hand gestures, built-in tools, and voice commands.
Once taken, screenshots are automatically saved to the Gallery app for quick access. Samsung also allows you to customize options like file format and scrolling capture. Read on to learn how to unlock the full screenshot potential of your Samsung S23 Ultra.
4 Ways to Take Screenshot on S23 Ultra
A few different options are available to take screenshots on the Galaxy S23 Ultra, depending on your preference and situation. Here are some of the best ways how to take a screenshot on s23 ultra
1. Take Screenshot on S23 Ultra Using the Hardware Keys
The easiest and quickest way to take a screenshot on S23 Ultra is by using the hardware keys.
- Hold the “Volume Down” key and “Side” keys simultaneously.
You’ll hear a camera shutter sound effect, and the screenshot will be captured instantly.
This method works on any screen you have open, whether it’s your home screen, an app, or even the lock screen. It’s the go-to way to save something on display quickly.
2. Using Gesture Screenshots
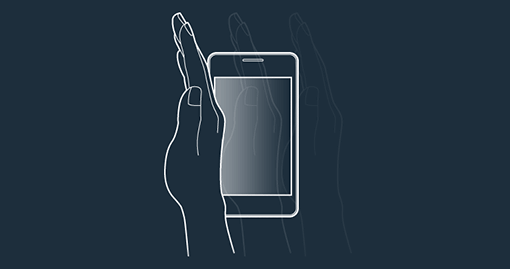
The Samsung S23 Ultra has a nifty gesture screenshot feature built-in. To use it:
- Swipe your hand across the screen from edge to edge, either left to right or right to left.
- The screenshot will be taken once you complete the full gesture.
To enable gesture screenshots:
- Open “Settings“
- Tap “Advanced features“
- Toggle on “Palm swipe to capture.“
This allows you to take screenshots without pressing any buttons by swiping your hand. It can be easier if you only have one hand free.
3. Using the Screenshot Tool
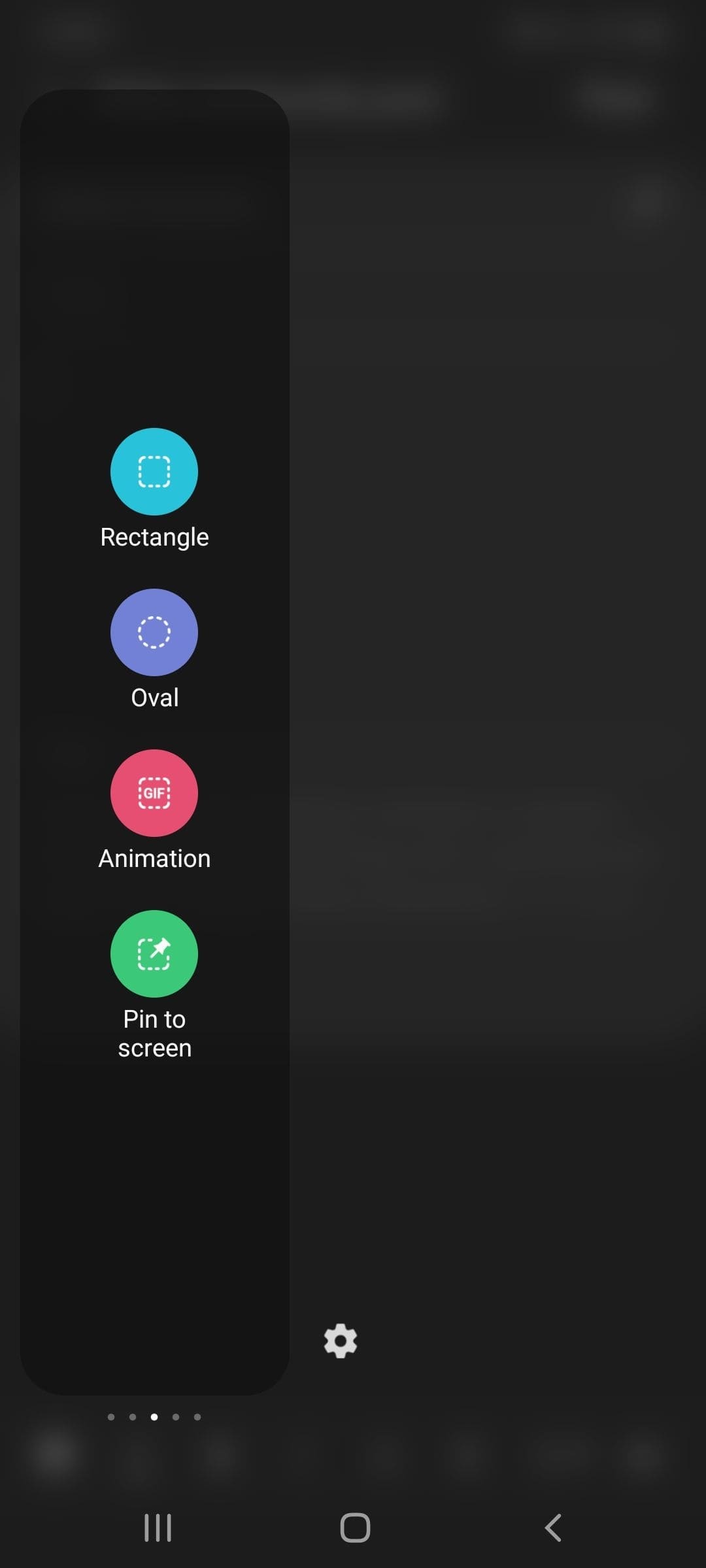
Samsung provides a dedicated Screenshot tool accessible from the edge panel for taking advanced screenshots.
To use it:
- Swipe out the edge panel.
- Select the “Screenshot” tool.
- Tap “Capture” to take a screenshot of the full screen.
- Alternatively, tap “Capture more” to scroll and capture long pages.
- The tool also provides helpful editing options for annotating screenshots immediately.
Having the screenshot tool easily accessible from the edge panel makes it quicker to capture long-scrolling screenshots.
4. Take Screenshot on S23 Ultra Using Bixby Voice Commands
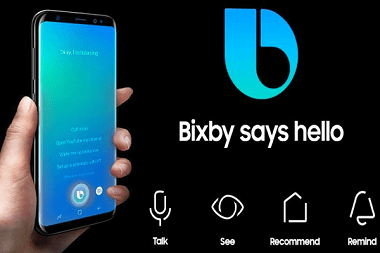
You can use Bixby, Samsung’s virtual assistant, to take hands-free screenshots. Make sure Bixby is set up on your device first. Then:
- Say “Hi Bixby” to activate it.
- Say, “Take a screenshot.”
- Bixby will capture a screenshot for you.
This voice command method is perfect if you need to save something on screen but don’t have access to your hands right then.
Accessing and Editing Screenshots
Screenshots taken are automatically saved in the Gallery app for easy access later. You’ll get a small notification thumbnail preview of the screenshot after you take it.
To edit a screenshot on S23 Ultra :
– Open the “Gallery” app.
– Select the screenshot you want to edit.
– Tap “Edit” at the bottom of the screenshot.
– Use the editing tools to crop, draw, add text, stickers, and more.
– When finished, tap “Save” to save a copy of the edited screenshot.
The Gallery makes it simple to find your screenshots chronologically and provides powerful editing tools.
Customizing Screenshot Options
You can customize a few screenshot options to suit your preferences better:
- Open “Settings” > “Advanced features” > “Screenshots and screen recorder.
- Toggle “Palm swipe to capture” on or off.
- Change screenshot file format between JPG and PNG.
- Enable “Screenshot preview” to view the screenshot immediately after taking it.
- Turn on “Delete shared screenshots automatically” to delete screenshots after sharing to free up space.
Customizing these options allows you to enable gestures, change quality, preview shots, and manage storage.
Conclusion
With the Samsung Galaxy S23 Ultra’s easy hardware buttons, intuitive gestures, handy tools, and Bixby integration, taking screenshots is a cakewalk.
You can capture any screen with just a tap or swipe. The Gallery app makes finding, editing, and sharing your screenshots simple. Use the methods above in this guide to take a screenshot on s23 ultra with ease.
Read more: How to Take a Screenshot on Galaxy Tab A7/A7 Lite