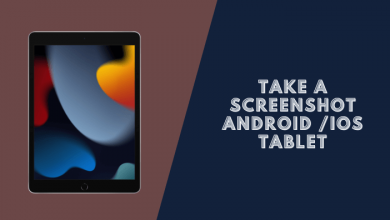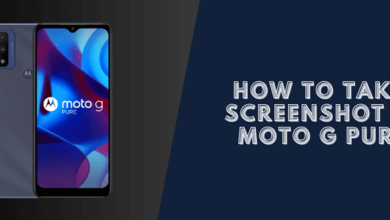How to Take a Screenshot on Samsung A52 5G (3 Ways)
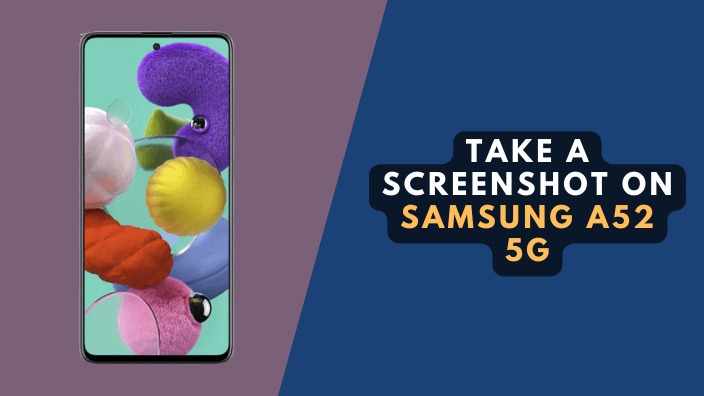
The Samsung Galaxy A52 5G is one of the new A series from Samsung company. It’s packed with features that make it an excellent choice for anyone looking for a high-end smartphone, including a powerful processor, plenty of RAM, and a large, bright display.
In order to take a screenshot on your Samsung Galaxy A52 and A52 5G device, there are 4 different ways in which you can do it. This article will show you how to screenshot on Samsung A52 5G.
How to Take a Screenshot on Samsung A52 5G
A screenshot can actually be taken using 4 different methods on the new Galaxy A52 5G.
- Key Combination
- Palm Swipe
- Assistant Menu
-
Google Assistant
Read more: How to Take a Screenshot on Samsung Galaxy A
1. Key Combination (Power button/Volume down)
To take a screenshot on your Samsung Galaxy A52 5G, simply:
1. Press and hold the Power button and volume down button simultaneously.
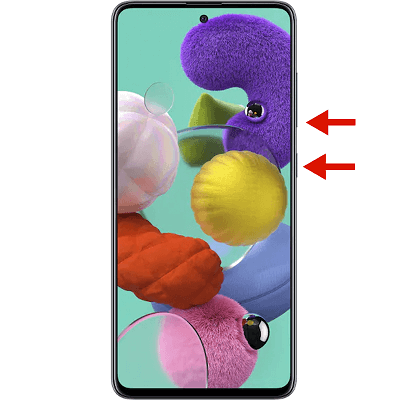
2. You’ll hear a shutter sound or see a quick flash, indicating that a snapshot has been taken.
3. To view your screenshot, open the Gallery app and go to Albums > Screenshots.
2. Take a screenshot using the Palm Swipe gesture
The second way to take a screenshot of your Samsung Galaxy A52 5g is by using the Palm Swipe gesture. To enable this feature follow the steps bellow
- Step 1: Go to Settings > Advanced features > Motions and gestures > Palm swipe to capture.
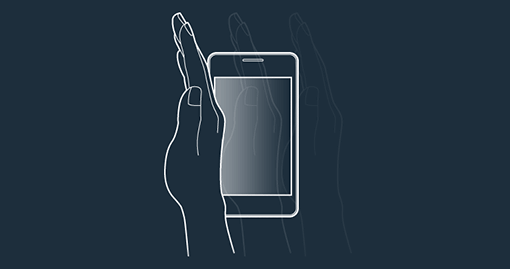
- Step 2: Once enabled, you can simply swipe the side of your hand across the screen to take a screenshot.
- Step 3: Your phone will take a screenshot, and you’ll see a notification appear briefly at the top of the screen indicating that a screenshot was taken.
- Step 4: Tap on the notification to open the screenshot in the Gallery app, where you can view, edit, or share it as desired.
3. Using the Assistance Menu
For Samsung A52 phone users, we will take a look at the feature known as the Assistant Menu. It basically provides you with a floating icon. If you tap on it, you can get access to certain tools and features on your phone, such as capturing your screen,
This is also available for other Samsung galaxy phones with android 11 and one UI 3.0
Here are the steps you need to follow in order to enable this feature:
- Step 1: go to Settings > Accessibility> Interaction and Dexterity and then turn On the “Assistance Menu“.
- Step 2: Now you can Tab on the Four Dot Icon and choose “Screenshots“
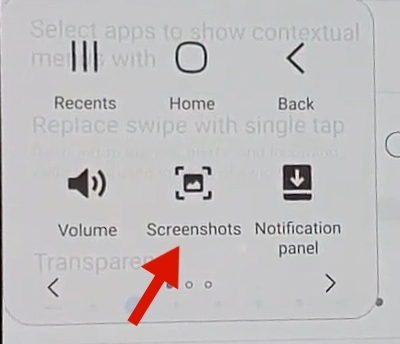
- Step 3: Ater Tapping on “Screenshots” a quick animation will appear then the screenshot will be saved to your phone.
4. Take a screenshot using Google Assistant
You can take a screenshot on Samsung A52 5G using Google Assistant by simply saying “OK, Google or by pressing on the Home button for two seconds and saying “Take a Screenshot.“![]()
Where to find your screenshot?
If you’ve just taken a screenshot on your Samsung A5 5G, you’ll want to know where to find it. The good news is that it’s easy to find your screenshot in the Gallery app.
Just open the Gallery app and look for the “Screenshots” folder. This is where all of your screenshots are stored. Simply select the screenshot you want to view, and it will open in the gallery viewer.
Conclusion
I hope that this article has helped you to understand how to capture a screenshot on Samsung A52 5G, regardless of whether you want to record a conversation, capture a webpage, or just keep a picture for later use.