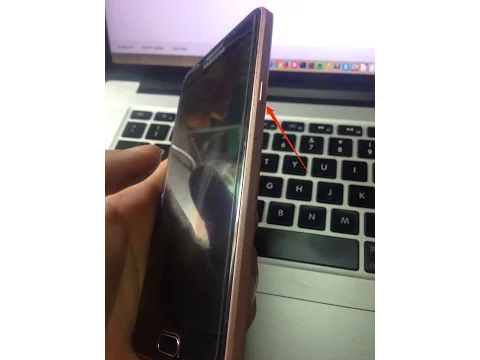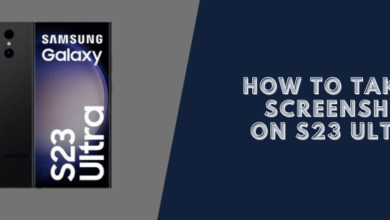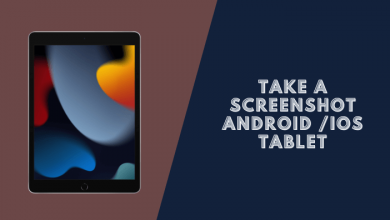How to Take a Screenshot on Samsung Galaxy A (A3, A5 A7)
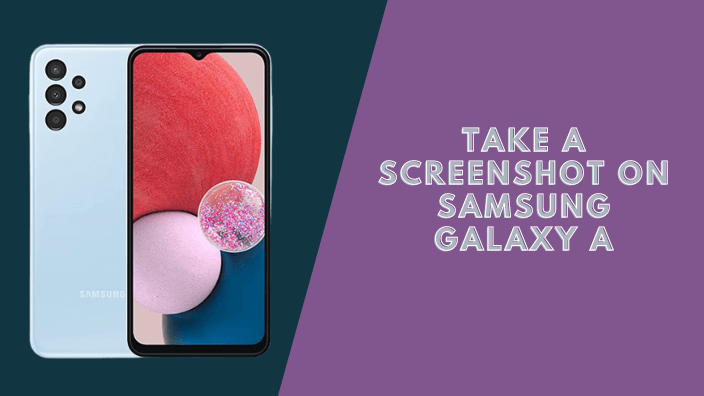
The new Samsung Galaxy A has lastly started delivering to people in different areas, and the greatest way for users to look into the new mobile phone is to learn how you can take a screenshot. Now, if you aren’t sure exactly how to perform this method, don’t hesitate and check the guides below.
Simultaneously, this guide could be considered a standard guideline, as it will most likely work for all types of Android-powered mobile phones and tablets available as long as we are discussing the Android OS. Moreover, you can easily use the ways from below even though on your Galaxy A5 you have the stock Android OS or customized ROM firmware.
There are two choices and you can certainly take a screenshot on Samsung Galaxy A5 by using the hardware buttons and the Palm Swipe. You also use the guide for taking a screenshot on Samsung Galaxy A3 and A7.
Read also: How to take a screenshot on Samsung Galaxy Note
How to take a screenshot on Samsung Galaxy A
1. Using The Hardware Keys
This method belongs to the quickest and most efficient method to take screenshots on the Samsung Galaxy A5.
Step 1: Go to the screen where you want to take the screenshot. It can be an application a page of the website, or anything else.
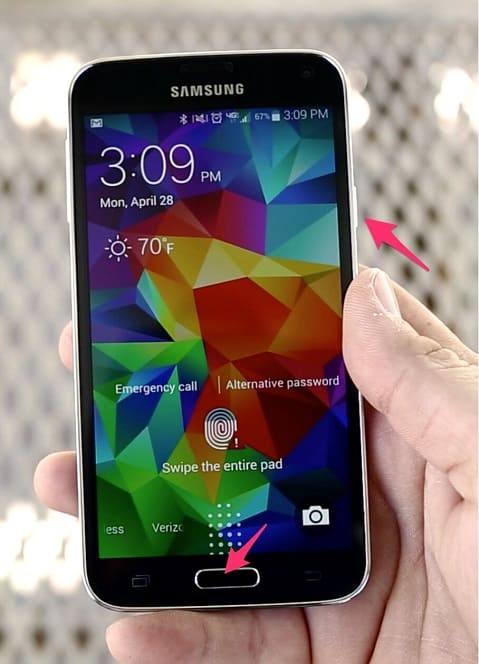
Step 2: Press and hold the Power and Home keys at the same time for a few seconds (about 2 – 3 seconds). Keep pressing both keys until you see a short animation and hear the camera shutter sound (if your phone isn’t on mute) which will show that a screenshot was just taken. The screenshot will automatically be saved to your Screenshot album in the Gallery app.
2. Using Palm-Swipe Gesture
This function has been provided in almost all of the newest Samsung TouchWiz phones (Android phones from Samsung that are not over two years). This feature is typically turned on by default. If not, let perform
Step 1: You have to turn the gesture on before you can use this function. Just open the Settings app and tap on the Motion menu.
Step 2: In here, find the Hand Motions and turn Palm Swipe on.
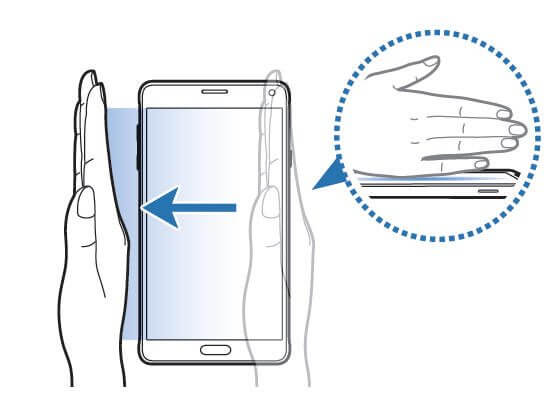
Step 3: Quit the Settings app and go to the screen where you need to take a screenshot.
Step 4: Now you can take the screenshot just by swiping the palm from left to right on the screen.
See the quick video for taking the screenshot of the Samsung Galaxy A5:
Find the screenshot that was just taken.
Pretty easy to find them. You can open the Gallery app and choose the Screenshots folder or you also quickly open the screenshot by sliding down the Notification panel.
Conclusion:
Taking a Screenshot on Samsung Galaxy A series is easy and can be done in a few simple steps. Hold the Power and Home buttons together until the screen goes black and the screenshot notification shows up. Release the buttons and the screenshot will be saved.
Read more: