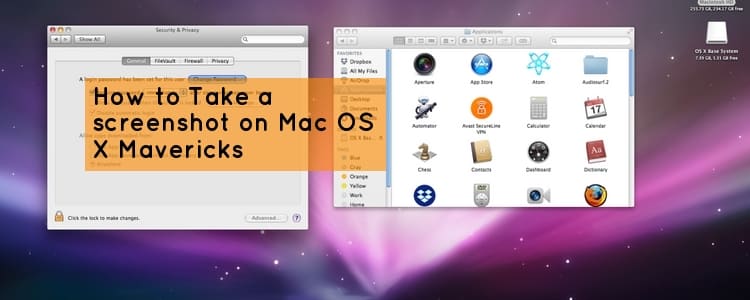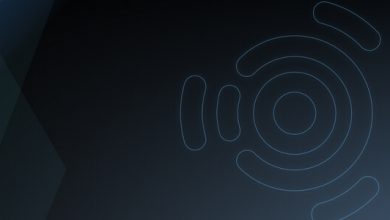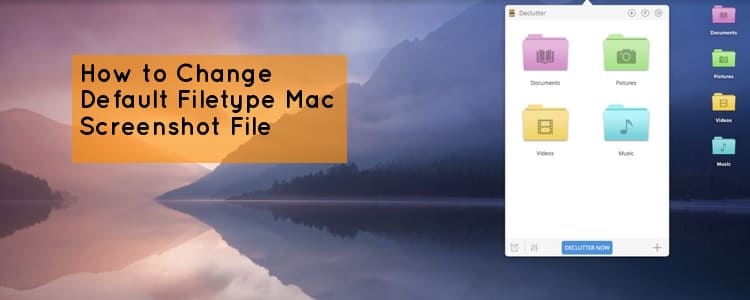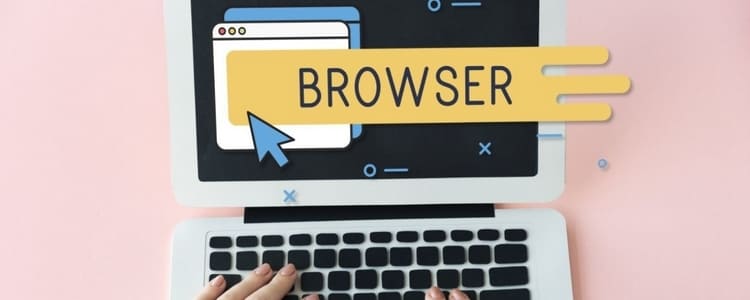How to Take a Screenshot on Roblox [Mobile & PC ]
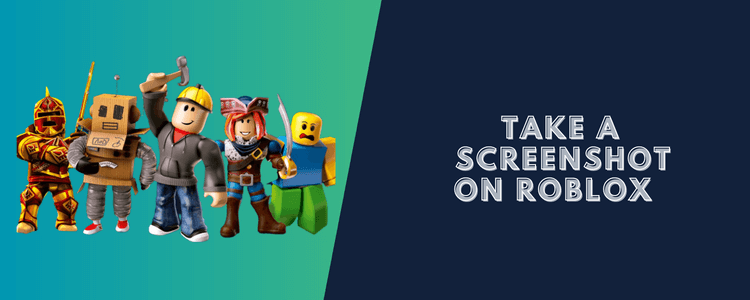
Roblox is one of the most popular online game platforms, with millions of users creating their games and playing games made by others. With so much great gameplay and user-generated content, it’s no wonder Roblox players want to capture and share their in-game experiences.
Taking screenshots is a great way to memorialize funny interactions, showcase your builds and creations, and remember your gaming achievements and moments.
In this guide, we’ll review the various methods on how to take a screenshot on Roblox and save them to your computer or device. Whether using the native Roblox screenshot feature, your computer’s OS shortcuts, or third-party screenshot software, this article will help you snap pictures of your favourite Roblox games easily.
Methods to take a screenshot on Roblox
Here are the main options available for capturing screenshots in Roblox:
Using Roblox’s Built-In Screenshot Feature
The easiest way to take screenshots on Roblox is by using the game platform’s own integrated screenshot tool:
- Launch Roblox and enter the game where you want to take a screenshot
- When you’re ready to capture the image, press the “Print Screen” or “PrtScn” button on your keyboard
- On most Windows keyboards, this button is located near the upper right, above the Insert, Delete, and arrow keys
On Mac keyboards, you may need to press “Fn + Shift + Command + 3.”
- Your screenshot will now automatically be saved in the **Roblox\\Screenshots** folder under Pictures on your computer
The best part about using Roblox’s screenshot feature is that it captures exactly what you see in-game at full resolution. You can also use this same method to record game footage if desired.
Using Your Computer’s Screenshot Shortcut
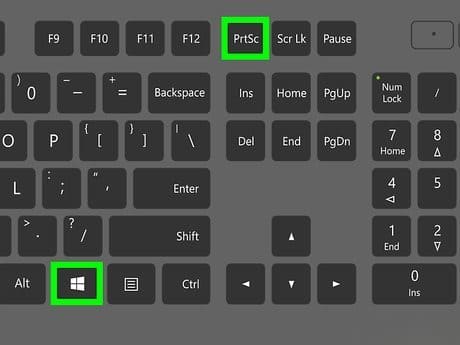
Alternatively, you can rely on your computer’s built-in screenshot keyboard shortcuts:
- On Windows: Press the “Windows logo key + Screen key.”
-
- Your screenshot will be saved to the Pictures > Screenshots folder
-
- On Mac: Press “Command + Shift + 3”
-
- Your screenshot will save to the desktop by default
-
- On Chromebook:“Press Ctrl + Window Switcher key”
-
- Your screenshot will save to the Downloads folder
-
These OS-specific shortcuts are quick and easy ways to capture screenshots outside of Roblox’s game environment specifically.
Using Screenshot Software
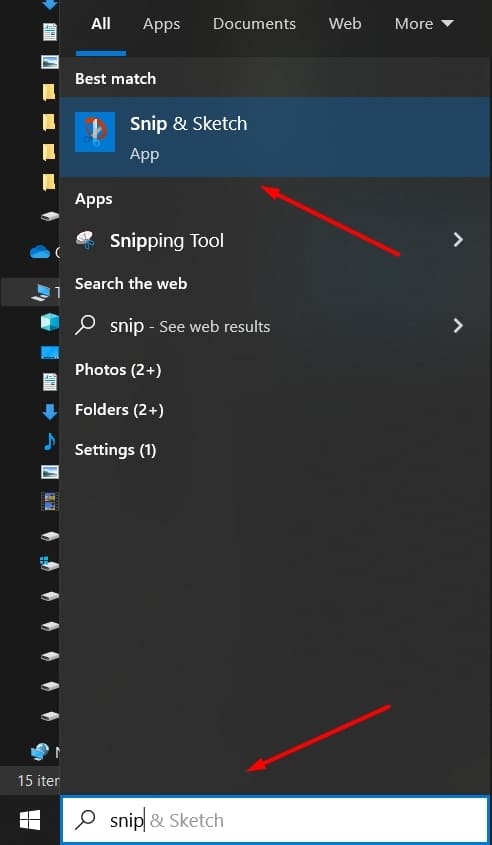
There are also many great third-party screenshot apps you can use:
- Windows
-
- Snip & Sketch (built-in to Windows 10)
- Lightshot (free download)
-
- Mac
-
- Skitch (free download)
- Snagit (paid software)
-
What’s great about these specialized tools is the ability to instantly edit and annotate your screenshots. After capturing, you can add text, stickers, shapes, highlights, and more.
Some screenshot software also lets you take scrolling screenshots to capture entire web pages or chats and flexible shapes like rectangles.
Taking Screenshot on Roblox with Android and iPhone
Capturing your favourite Roblox gameplay moments is easy on mobile with Android and iOS devices. Here are the steps to take Roblox screenshots on each device:
Taking Screenshots on Roblox with Android Phones
- Launch Roblox on your Android phone or tablet
- Navigate to the game and scene where you want to take a screenshot. Position the camera accordingly.
- To take a screenshot, press and hold the “Power” and “Volume Down” buttons simultaneously for 1 second.
- This will capture and save the screenshot in your device’s Photos/Gallery app.
- You can find and share the Roblox screenshots like any other photos on your Android phone.
Taking Screenshots on Roblox with iPhone
- Launch Roblox on your iPhone or iPad.
- Navigate and position the camera for your desired screenshot in the game.
- To take the screenshot, press the “Side” button and “Volume Up” buttons simultaneously.
- The screenshot will automatically save to your Photos app.
You can find the Roblox screenshots in your Photos and share or save them to your Camera Roll.
Note: Press the “Volume Up” and “Power/Side” buttons on newer iPhone models with Face ID.
That’s it! With just 2 button presses, you can easily capture and save Roblox gameplay screenshots on Android and iOS. You can then share them with friends or the Roblox community.
Tips for Taking Great Roblox Screenshots
Follow these tips to take memorable and share-worthy screenshots in your Roblox games:
- Frame shots properly by avoiding clutter and centring on key focus points
- Adjust your in-game graphics settings for the best visual quality
- Capture exciting moments like mid-air jumps, boss battles, etc.
- Use emotes, poses, and gestures to add personality and style
- Utilize lighting, backgrounds, and props to your advantage
- Take group screenshots with friends or teams
- Get creative with angles, perspectives, and filters!
Conclusion
Taking screenshots a screenshot on Roblox is a fun way to memorialize game accomplishments, build tours, funny situations, and more with the three main options – Roblox’s built-in tool, OS shortcuts, and third-party software.
Remember to frame your shots cleanly, adjust graphics settings, and get creative with emotes, lighting, and props. Taking and sharing Roblox screenshots can be a great way to grow your community and enjoy gaming moments for years to come.
Read more: How to take a screenshot on Ubuntu (Linux)