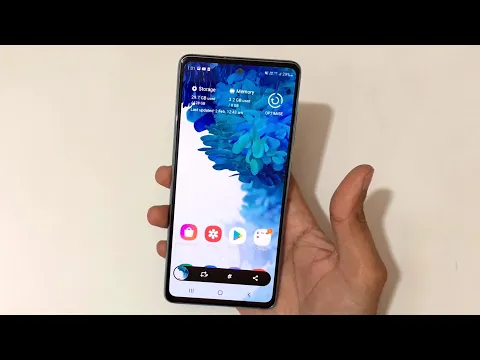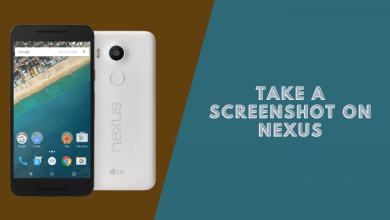How to Take a Screenshot on Samsung S20 FE (3 Methods)
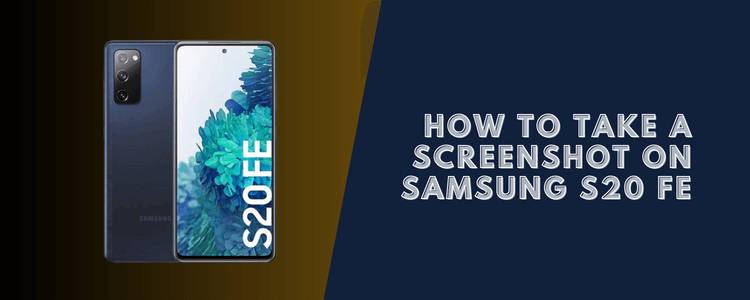
Taking screenshots is easy to capture what’s on your Samsung Galaxy S20 FE’s screen. Screenshots can be useful for sharing information, creating tutorials, or troubleshooting phone issues. The S20 FE offers a few different methods to take screenshot on Samsung s20 fe. In this guide, we’ll go through each one in detail.
Ways to Take a Screenshot on Samsung s20 fe
There are several ways to screenshot on Samsung s20 fe.
The methods include:
- Power and Volume down buttons
- Palm swipe gestures
- The built-in screen recorder
We’ll go through how to use each method in this guide.
1#. Using the Power and Volume Down Buttons

The fastest and most straightforward way to take a screenshot on Samsung s20 FE is by pressing the Power and Volume down buttons at the same time.
Here are the steps:
- Press and hold the Power and Volume down buttons simultaneously for about 1 second until you hear a shutter sound.
- When you hear the shutter sound, release both buttons. The phone will have automatically captured the entire screen.
- A thumbnail preview of the screenshot will briefly appear in the screen’s bottom left corner immediately after you take it. This confirms the screenshot was saved correctly.
- To view the screenshot, open the Gallery app.
Taking screenshots with the Power and Volume down button combo is quick and simple. Just be sure to press and hold the buttons firmly simultaneously.
2#. Using Palm Swipe Gestures
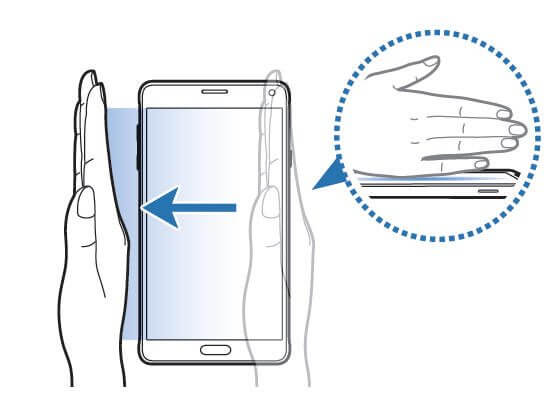
The S20 FE also offers a “Palm swipe to capture” option that lets you take screenshots by swiping your hand across the screen. Here’s how to use it:
- Open the Settings app and tap “Advanced features“.
- Tap “Motions and gestures“.
- Turn on the switch next to “Palm swipe to capture” to enable it.
- Once enabled, you can capture a screenshot by placing your palm on the screen and then swiping from one side to the other.
- Swipe quickly and smoothly from edge to edge in one motion.
- A screenshot will be taken as soon as you finish the swipe gesture.
This method makes it easy to take one-handed screenshots without pressing any buttons. Just remember to swipe fully across the entire screen in one go for it to work.
3#. Using the Built-in Screen Recorder
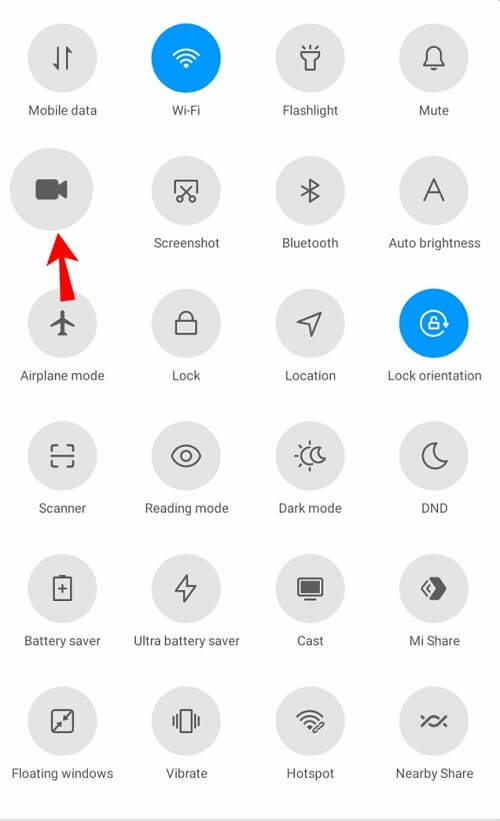
In addition to taking screenshot images, your S20 FE can also record videos of your screen activity with the built-in screen recorder.
Here’s how to use it:
- Open the Notification panel by swiping down from the top of the screen.
- Tap the “Screen recorder” tile to start recording your screen.
- Alternatively, you can start the recorder via Settings > Advanced features > Screenshots and screen recorder > Screen recorder.
- Once started, the screen recorder will count down for 3 seconds before the recording starts.
- To stop recording, open the Notification panel again and tap the “Stop recording” notification.
- Your screen recording will be automatically saved to the Gallery.
The screen recorder is great for capturing video tutorials, showing bug issues, or recording gameplay footage from your phone. Note that it will capture all audio playing on your phone too.
Using the Screenshot Toolbar
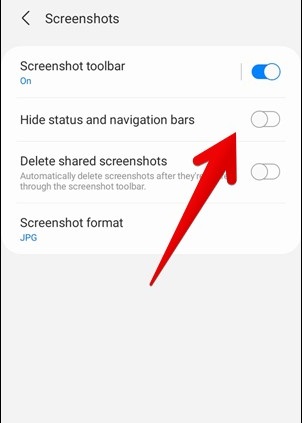
The S20 FE has an optional screenshot toolbar that provides more options after capturing a screenshot. Here’s how to enable and use it:
- Open Settings and tap “Advanced features“.
- Tap “Screenshots and screen recorder“.
- Turn on the switch next to “Screenshot toolbar” to enable the toolbar.
- Now whenever you take a screenshot by any method, the screenshot toolbar will appear on the bottom of the screen.
- The toolbar contains edit buttons that let you immediately crop, draw on, or share the screenshot without going into the Gallery.
- Tap any of the icons to edit the screenshot before saving or sharing it.
The screenshot toolbar makes it very quick and easy to annotate and utilize your screenshots immediately after capturing them.
Troubleshooting Screenshot Issues
If you are having any problems taking or saving screenshots, here are some things to check:
- Ensure you have enough free storage space for new screenshots. They require at least a few MB per image.
- The Power and Volume down buttons should be pressed together firmly for 1 second. Don’t just tap them.
- For palm swipe, swipe your entire palm briskly across the full screen smoothly.
- Make sure no apps have permission to block screenshots. Some security apps may prevent captures.
- Try clearing the cache for the Gallery app if your screenshots suddenly disappear.
- Restart your phone if the screenshot methods stop working for some reason.
- Contact Samsung support if the issue persists after trying the above steps.
Conclusion
Taking screenshot on Samsung s20 fe is very simple and versatile with all available options. The Power and Volume down button method provides the fastest way to capture full screens.
Using palm swipe gestures allows for easy one-handed screenshots. The screenshot toolbar gives you quick access to markup and sharing tools. And the built-in recorder lets you capture video of your screen activities.
Read more: How to Take a Screenshot on Samsung A21s.