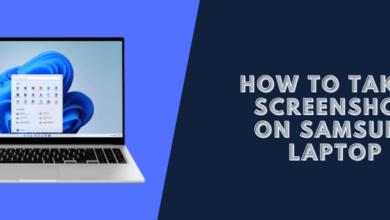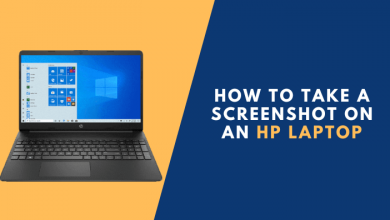How to Take a Screenshot on 60 Keyboard

As the name implies, a 60% keyboard is a PC keyboard that is smaller than a standard keyboard, with around 60 keys, rather than the usual 104.
Having a smaller keyboard makes it more compact and helps reduce desk clutter. The smaller size can also be useful for gamers or typists who want a more compact keyboard layout.
How to screenshot on Windows 60 keyboard?
There are lots of ways to take a screenshot on 60 keyboards. The most common way is to press the print screen button, which is usually located on the top right of the keyboard.
This will take a snapshot of your entire screen and save it to your clipboard. You can also use the snipping tool, which lets you select any part of your screen and save it.
Last but not least, you can use the Windows+PrtScn shortcut to capture a screenshot. Whatever method you choose, taking a screenshot on a 60 keyboard is easy!
3 Ways to take a screenshot on 60 keyboard
- Snipping tool
- Snip & Sketch
-
Print screen commands
Read Also: How to Screenshot on Logitech Keyboard k780
1. Using the snipping tool
The snipping tool is a built-in app for Windows users. You can take a screenshot on 60 keyboards using this software. Here is how to do it:
Step 1: Go to the search bar and type “snipping tool”
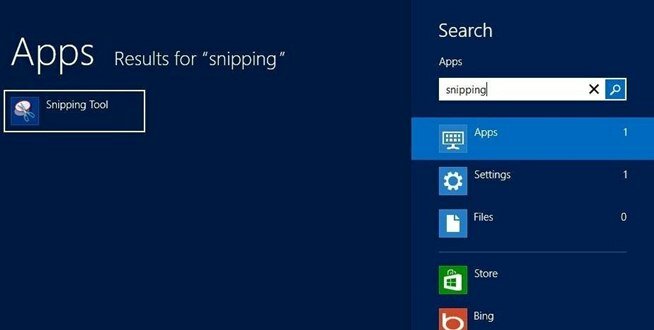
Step 2: Tap on “New” and take a screenshot.
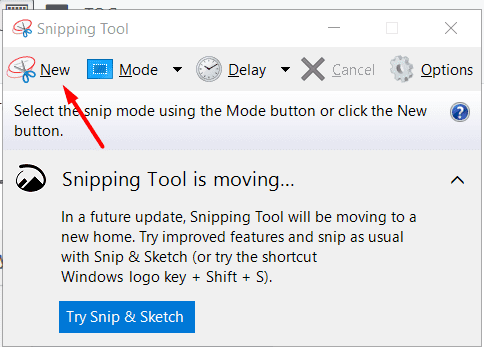
Note: you can choose a mode if you want to make the app take a specific type of screenshot, such as full screen, window snip, rectangular, etc.
Make sure to save your screenshot.

2. Using Snip & Sketch
If you’re not familiar with Snip & Sketch, it’s a tool that allows you to take screenshots of your screen and then edit them. It’s a very easy way to take a screenshot on 60 keyboards.
Step 1: Type on the search bar “Snip & Sketch” or use the command Window + Shift + S
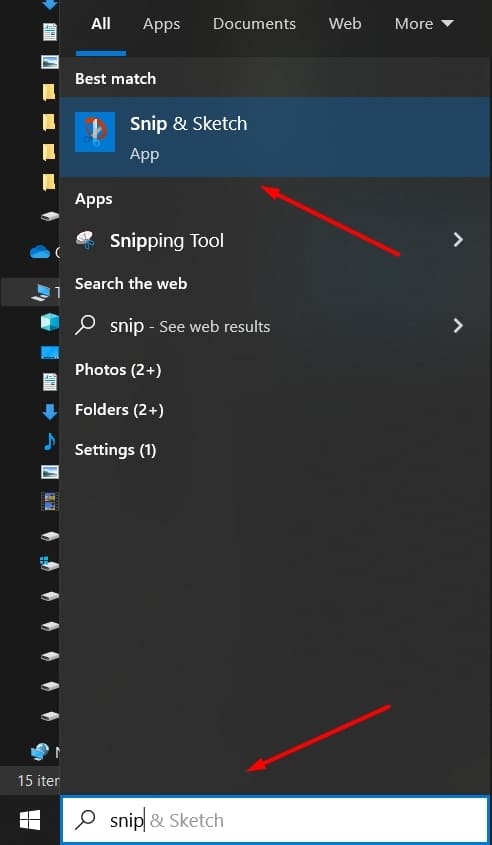
Step 2: Click on the New button, or you can add a timer to it if you want to.
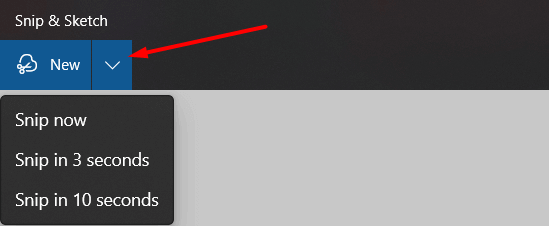
The next step is to choose the shape in which you would like your screenshot to appear
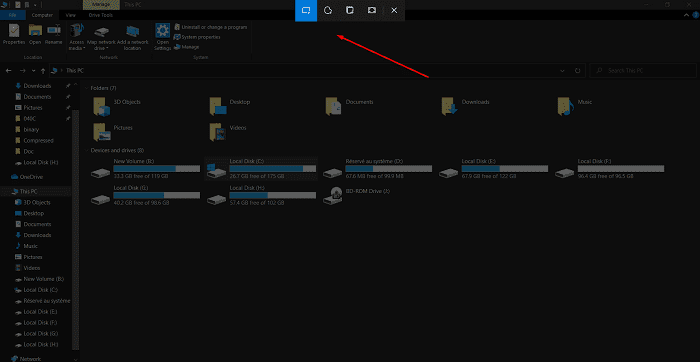
3. Print screen command
In order to take a screenshot on 60 Keyboard using a pint screen, follow the steps below:
Here are a few commands you can try to capture your screen:
Win + PrintScreen
As soon as you press Win+PrintScreen, the screenshot will be automatically saved to the Pictures folder under the name “screenshot.”
Win + Shift + S
You can launch Snip & Sketch by pressing Win+Shift+S. You can then take a screenshot of the whole screen with Fullscreen Snip. This will take a snapshot of your entire screen and save it to your clipboard. You can then paste it into an image editing program like Paint or Photoshop.
PrintScreen
You should press PrintScreen and then paste it into an image editing program like Paint or Photoshop so that you can edit the image there and save it afterwards.
Conclusion
There you have it! Now you know how to take a screenshot on 60 keyboards. These methods will help you capture images of things you want to remember or share with others.