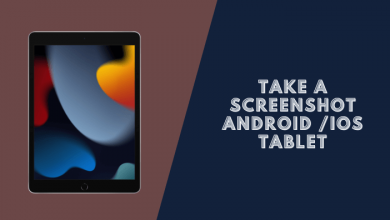How to Take a Screenshot on LG K51 (3 Ways)

LG phones are equipped with several features that make them user-friendly and convenient. Screenshots are easy to take on most smartphones and can be helpful in various situations. In this article, we will show you how to take a screenshot on LG K51.
This simple process can be completed in just a few steps. We will also provide some tips on how to make the most of your screenshots.
3 Ways on How to Take a Screenshot on LG K51
- Hardware Buttons
- Notification Panel
- Google Assistant
Read more: How to Take a Screenshot on an LG K40
#1. The Hardware Buttons
Step 1: Open the desired screen that you want to capture
Step 2: Press and hold the “Power Button” and “Volume Down Button” simultaneously
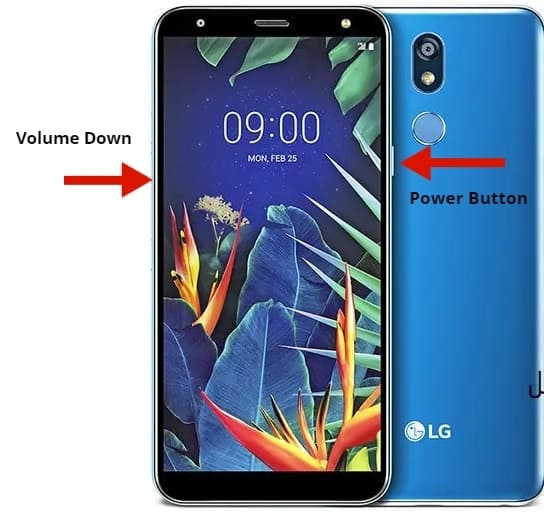
Step 3: Check if the screenshot was successful by looking for a notification or going into your gallery
#2. Take a screenshot on an LG K51 using the notification panel.
The quick settings method for taking a screenshot on your LG K51 is simple and easy to use. All you need to do is open the Quick Settings panel and tap on the “Screenshot” tile.
When you tap on it, your phone will take a screenshot and save it in the Gallery app’s Screenshots folder.
1. Pull down the notification panel from the top of the screen.
2. Tap on the “Screenshot” button.
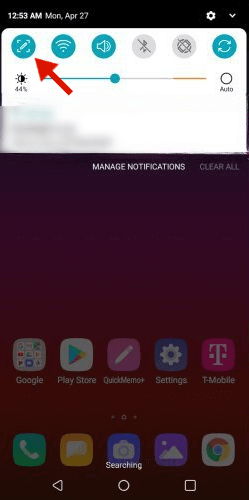
3. Your screenshot will be taken and saved to your gallery.
#3. Screeenhot using Google Assistant on on LG K51
To take a screenshot on LG K51 using Google Assistant, you need to Press the “Google Assistant Dedicated Button” on your left-hand side.
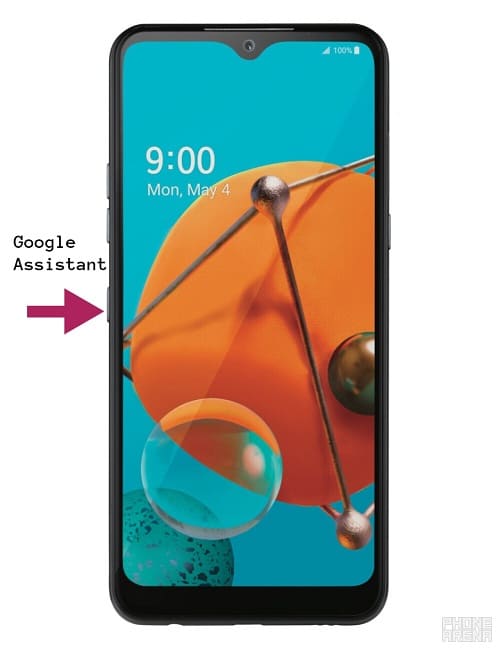
- Followed by saying “Take a screenshot” or type in the command.
- The screenshot will be automatically saved to your device.
- To view the screenshot, go to the Gallery app.
- You’ll find the screenshot in the “Screenshots” album.
How do you screenshot on LG without buttons?
It is an excellent idea to use either the “Notification Panel” or the “Google Assistant” if you want to take a screenshot on an LG phone without using any buttons. Both are mentioned in this guide if you need to do so.
Conclusion
Overall, to take a screenshot on LG K5 is a very simple process. It doesn’t matter whether you want to capture something as quickly as possible or edit it before saving; there is an option for you.