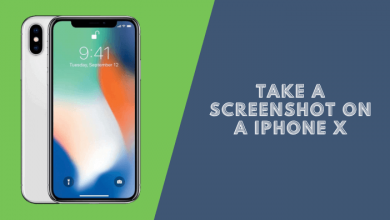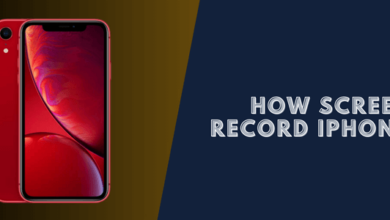How to Take a Screenshot on IPhone 6S and 6S Plus

Taking a screenshot on iPhone is a great way for sharing top scores from your games, showing a problem. Take a screenshot on the iPhone 6s or 6s Plus hasn’t changed much coming from the old releases like 5, and 5s. There is a thing to note the iPhone 6s and 6s Plus have relocated the Sleep/Wake key to a new place, but it’s still straightforward.
See more: How to take screenshots on iPhone SE
How to take a screenshot on iPhone 6 and 6 Plus
#1: Using Home + Sleep/Wake keys.
Step 1: Open the app or the screen you want to screenshot.
Step 2: Just press and hold the Home button and Sleep/Wake button at the same time. (You need to make sure that you don’t need an active Touch ID or Siri by accident while processing to take the screenshot.)
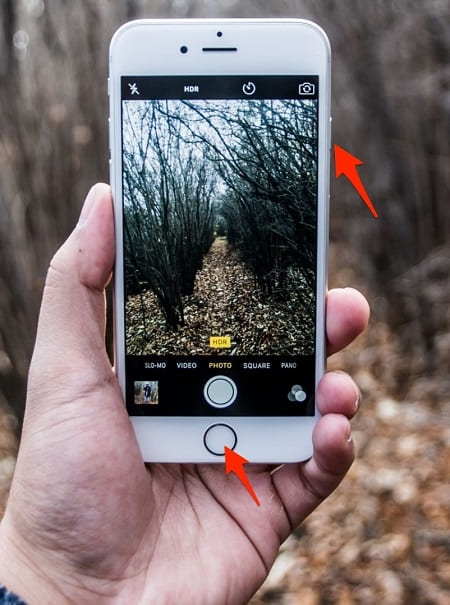
Step 3: The screen will briefly flash white and you’ll also hear the camera shutter sound (if your phone isn’t on mute). The screenshot will automatically be saved to your Screenshot album (or Camera Roll if you don’t use iCloud Photo Library) in the Photos app.
#2: Using Assistive Touch
Step 1: Enable Assistive Touch
You can quickly activate the Assistive Touch by tapping on Settings -> General -> Accessibility -> Assistive Touch and switching Assistive Touch ON. The new semi-transparent icon will appear on your screen. This is the Assistive Touch.
Step 2: Take a screenshot from Assistive Touch
Tap on AssistiveTouch icon >> Tap on Device >> Tap on More. Tap on the Screenshot option and the screenshot will be taken and automatically saved to your Screenshot album in the Photos app.
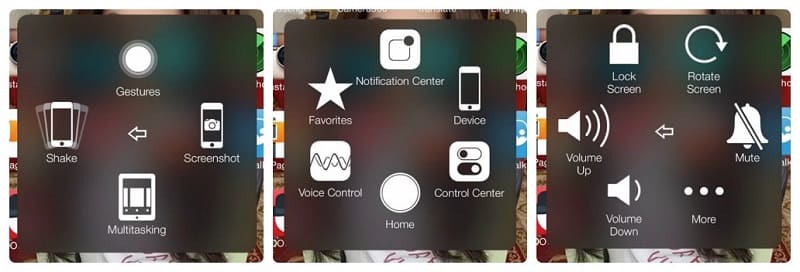
You can see the video tutorial below:
How to see your screenshot on iPhone
Keep in mind that you can see all your screenshot from the Screenshot album in the Photos app on iPhone 6s and 6s Plus.
You can open the Photos app by going to Home Screen >> Tap on Photos app >> Head into the Album tab >> Find Screenshots album. Then, you can see or edit the screenshot via any free editing apps on your devices.