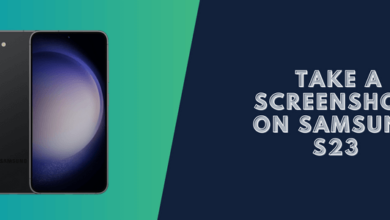How to Take a Screenshot on a Galaxy A02S (5 Ways)

If you’re wondering how to take a screenshot on your new Samsung Galaxy A02s, don’t worry – it’s easy! Screenshots are a convenient way to capture information from your phone screen, and there are several different ways to do it on Samsung’s latest device.
Here’s a 5 different ways on how to take a screenshot on a Galaxy A02s.
5 Ways to Take a Screenshot on a Galaxy a02s
- Key Combination
- Assistant Menu
- Palm Gesture
- Scrolling Screenshot
- Using Bixby
Read more: How to Take a Screenshot on Samsung A52 5G
#1: Key Combination
There are a few different ways to take a screenshot on a Samsung Galaxy A02s. The quickest way is to press and hold the Power and Volume Down buttons simultaneously for a couple of seconds.
- Hold the Power and Volume Down
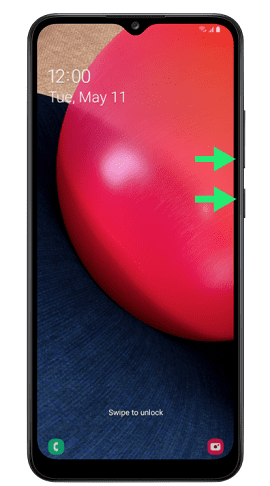
-
You should hear a camera shutter sound or see a brief animation indicating that a screenshot has been captured.
-
The screenshot will be saved in your gallery app.
#2: Screenshot capture Galaxy A02S with Assistant Menu
By tapping on the floating icon, you can access specific tools and features on your phone, such as capturing your screen. to enable this feature, you need to follow these steps.
-
First, open Settings > Accessibility > Interaction and Dexterity
- Then, enable the Assistant menu
- Now you can Tab on the Four Dot Icon and choose “Screenshots“
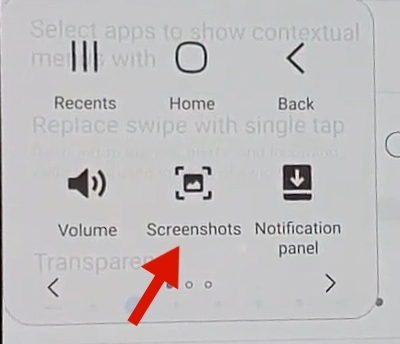
#3: Take a screenshot Using Palm gesture
- To take a screenshot using the palm gesture, go to Settings > Advanced features > Motions and gestures > Palm swipe to capture On.
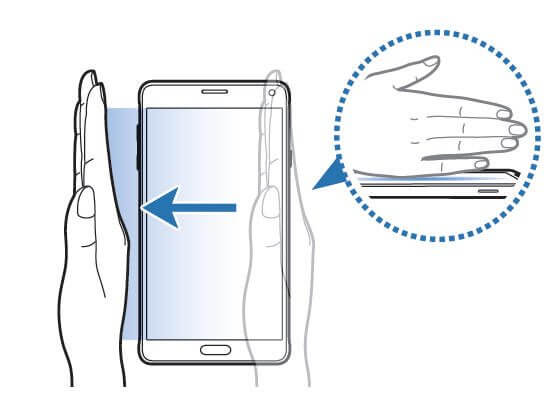
-
Then swipe your hand across the screen from left to right or vice versa to take a screenshot. Again, the screen will flash, and it’ll be saved in the Gallery app.
#4: Scrolling Screenshot
The Samsung A02S makes it easy to take scrolling screenshots. All you need to do is follow these simple steps:
To enable this feature go to:
- Settings > Advanced features > scroll down to Screeshot > Screenshot toolbar tap On.
1. Open the webpage or document that you want to take a scrolling screenshot of.
2. Take a typical screenshot by simultaneously pressing the “Power button” and “Volume Down” buttons.
3. Once the screenshot is taken, tap on the “Scroll capture” option at the bottom of the screen.
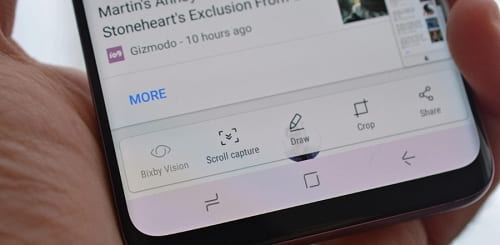
When you’re done capturing everything you want, tap “Save” to save the image. After that, you can share it with others or edit it.
#5: Using Bixby to Screenshot on a Galaxy A02S
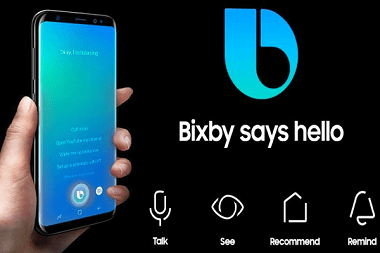
Samsung’s Bixby voice assistant offers an excellent feature that is both impressive and unique. It enables the user to command various tasks.
Here’s how it’s done:
-
Hold the Bixby button and using your voice take a screenshot.
-
Start by saying “Hey Bixby, take a screenshot”.
-
The screenshot will be saved automatically to your Gallery app.
How to edit and share your screenshots
Editing and sharing screenshots is easy on the Galaxy A02S. Here’s how to do it:
1. Take a screenshot as usual. On most Galaxy devices, you can do this by pressing the power button and the volume down button at the same time.
2. Once you’ve taken the screenshot, it will appear in the notification shade. Tap on it to open the editing menu.
3. From here, you can crop, rotate, or annotate your screenshot before sharing it with whomever you like. Just tap the ‘Share’ button when you’re done.
Conclusion
This guide will be helpful to you if you are new to Android and you’re having trouble to take a screenshot on a galaxy A02S.