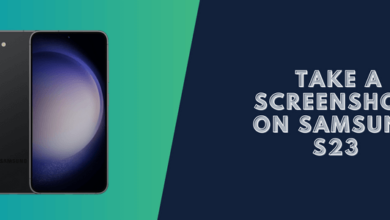How to Take a Screenshot on a Samsung Galaxy A14
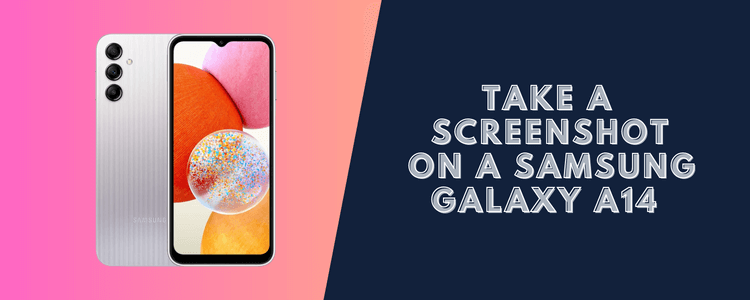
Taking a screenshot on a Samsung Galaxy A14 lets you capture exactly what’s displayed on the screen. Whether it’s an important article, a funny conversation, or a picture you want to save, screenshots are helpful in sharing information. Luckily, the A14 makes it easy to take screenshots using a few different methods.
The Samsung Galaxy A14 runs Android 13, which has built-in screenshot capabilities. There are a few different ways to capture screens, allowing you to grab the exact content you need.
How to Take Screenshot on a Samsung Galaxy A14
Taking screenshots on the Galaxy A14 only takes a couple of taps once you know the gestures. Here are the main methods available:
1#. Use the Power and Volume Down Buttons

The easiest way to take a screenshot is by simultaneously pressing the Power and Volume down buttons.
To do this:
- Hold the Power button on the right side of the phone.
- While holding Power, press the Volume Down button on the left side.
- Press and hold both buttons for 1-2 seconds until you hear the camera shutter sound effect.
- Release both buttons.
This will automatically capture the entire screen and save the screenshot image to your Photos app gallery.
2#. Use Palm Swipe to Capture
Another handy way to take a screenshot on a Samsung Galaxy A14 is by using the palm swipe gesture. This uses your hand motion to trigger the capture.
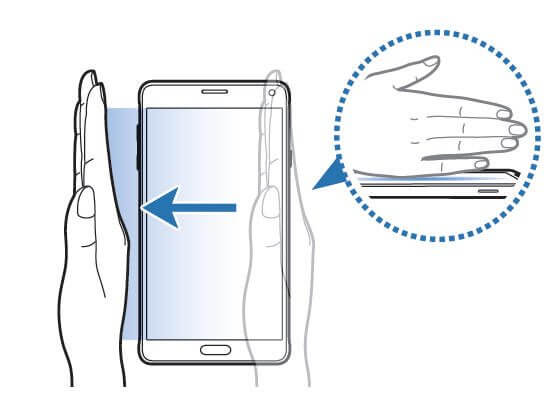
To enable this:
- Open the Settings app and select Advanced Features.
- Turn on the Palm swipe to capture option.
Once enabled:
- Place the edge of your hand on the screen, aligned vertically or horizontally.
- While maintaining contact with the screen, swipe your hand across.
- The screenshot will be taken when you fully swipe your hand off the edge.
This palm swipe method provides a quick way to grab screens without buttons. You can swipe from any screen edge.
Use Smart Select to Capture Sections
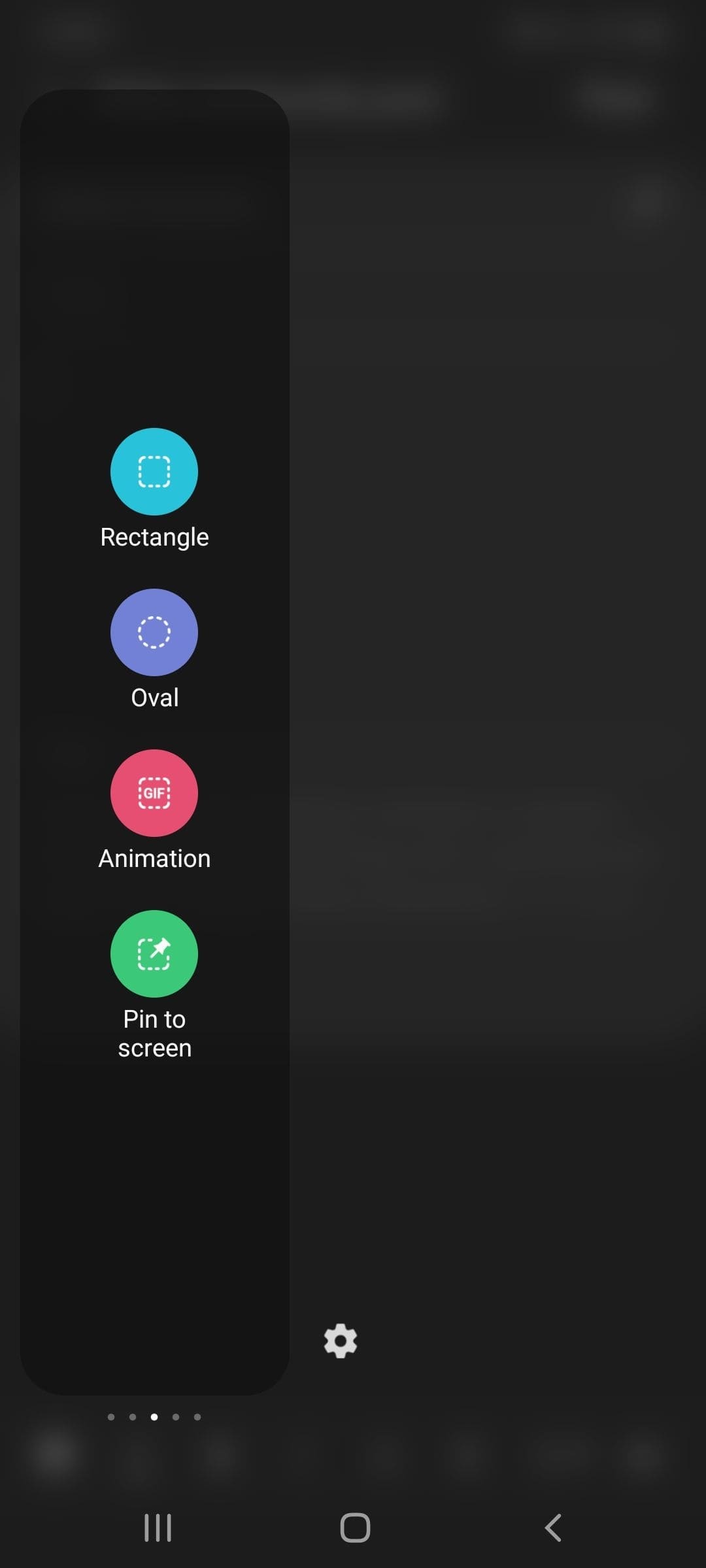
You can use the Smart Select tool if you only need to capture part of the screen. This allows choosing a specific area to screenshot.
To use Smart Select:
- Open the notification panel by swiping down from the top of the screen.
- Select the Smart Select option (it looks like a pen icon).
- Choose a shape like a rectangle, oval, or line.
- Drag the shape to highlight the area of the screen to capture.
- Tap Done to capture that section of the screen.
You can also use Smart Select to capture long pages that require scrolling.
Record Your Screen on a Samsung Galaxy A14
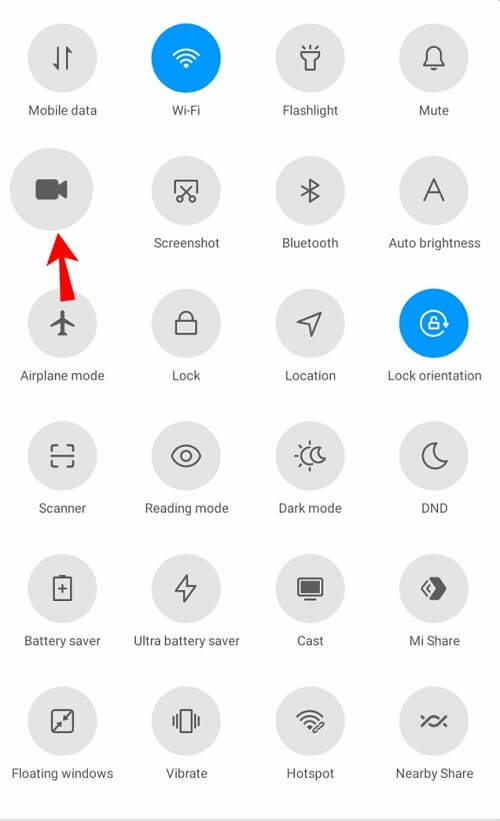
Sometimes, you may want to record your screen activity instead of just capturing still images. The A14 has built-in screen recording capabilities.
To start recording:
- Open the notification panel.
- Select Screen Recorder.
- Choose the Microphone on or off.
- Tap Start recording.
- Do what you want to record on the screen.
- Select Stop to finish recording.
This will save the screen recording to your Photos gallery.
Accessing your Screenshots
No matter which method you use to capture screens, the resulting screenshots will be automatically saved in the Photos app or Gallery. You can view, share, and edit them there.
From the Photos app:
- Tap on a screenshot to bring up sharing options or edit it.
- Use the edit tools to crop, rotate, draw on, or annotate screenshots.
Some apps allow you to draw or annotate a screenshot immediately after capturing it.
Customizing Your Screenshots
In addition to the basic editing tools in Photos, there are some ways to customize your Samsung A14 screenshots:
- Change file format – Screenshots save as JPEGs by default, but you can change to PNG or WEBP format for better quality and compression in Settings.
- Hide status & navigation bars – Toggle this in Settings if you want your screenshots to include the app content without status bars.
- Delete screenshots automatically – Enable this in Settings to delete old screenshots after a set time.
- Change screenshot sound – Use a custom sound or mute the shutter sound when taking screenshots.
- Palm swipe sensitivity – Adjust how sensitive the palm swipe gesture is to your hand motion.
Conclusion
To take a screenshot on a Samsung Galaxy A14 is quick and straightforward using the power and volume buttons or palm gesture. You can capture full screens, sections, long pages, and screen recordings. Smart Select provides flexibility for grabbing specific areas.
Screenshots provide an easy way to save important information, troubleshoot issues, collaborate on projects, and share fun moments. With the A14’s customizable options, you can optimize screenshots to suit your needs.
Read more: How to Take Screenshots on a Samsung Galaxy A13.