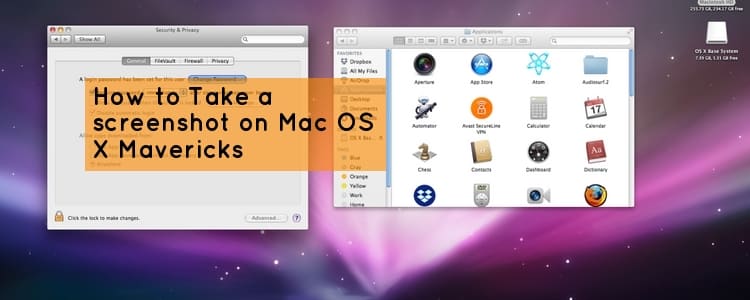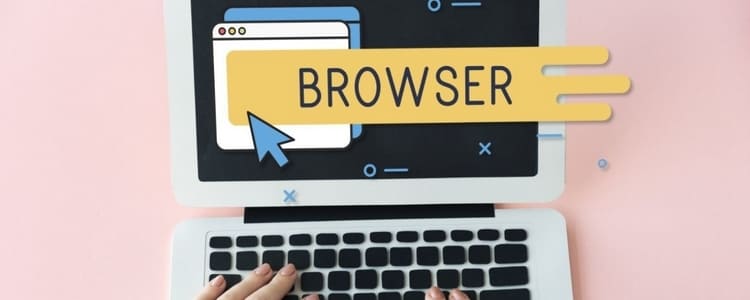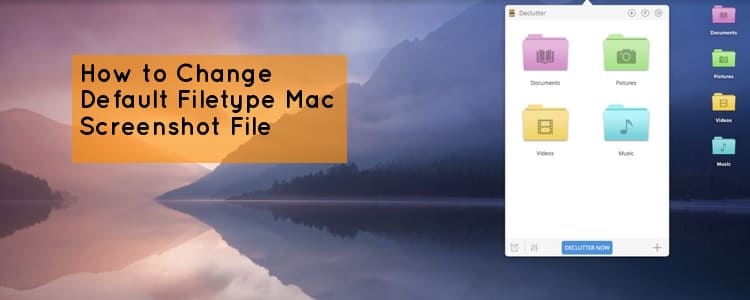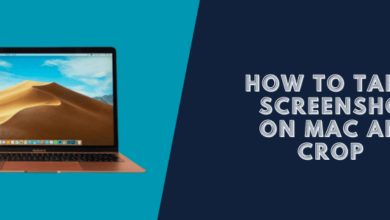How to take a screenshot on Ubuntu (Linux)
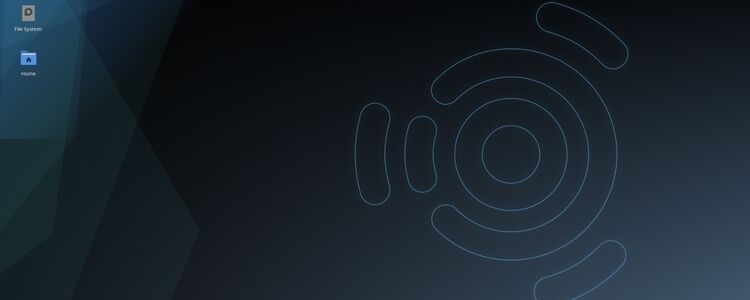
Ubuntu is a Linux distribution known for its user-friendly interface and wide range of applications and tools. It’s also very secure, with a bunch of features that make it hard for unauthorized people to access it.
Here is a guide that will discuss a few ways in which you can take a screenshot on Ubuntu and explain the process in detail
How to take a screenshot on Ubuntu, Linux
1. Use Print Screen key
This is one of the most popular solutions to take screenshots on Linux. Just press the “Print Screen” key on your keyboard (capture to clipboard) will take a screenshot of the “Whole Visible Screen.”

If you need to take a particular window, you can use the combination “Alt+Print Screen” keys to capture to the clipboard. It will take only the particular window which is presently active.
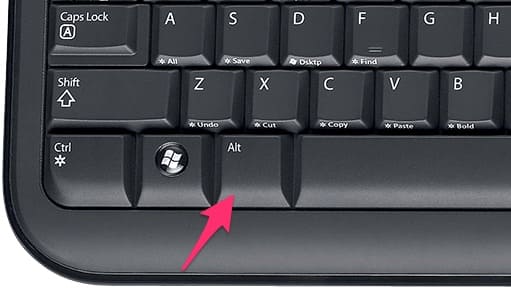
Then, you can open some editor apps and paste them into your app like GIMP, Shutter,…
2. Use GIMP
You can also take a screenshot from GIMP application.
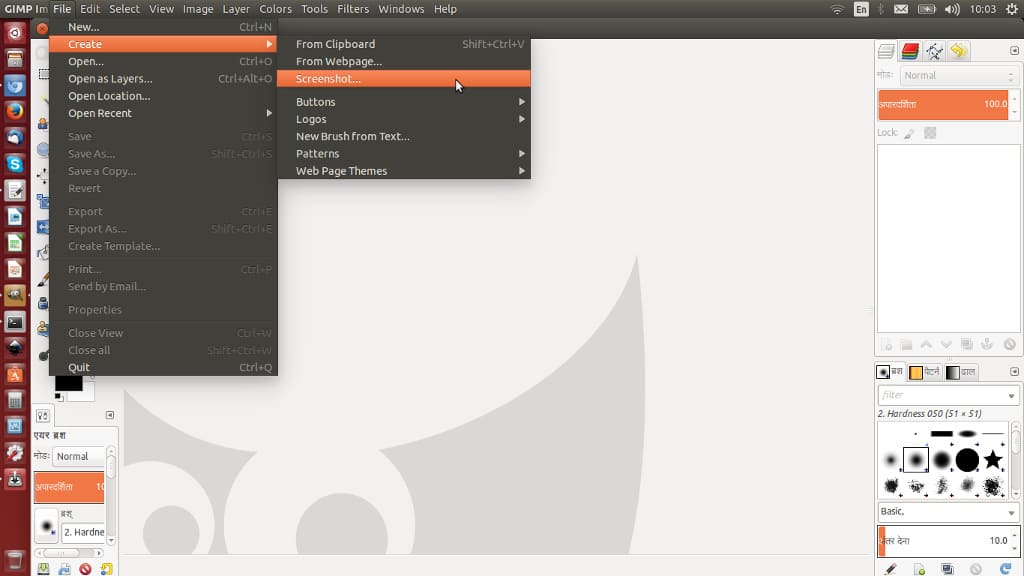
Open the GIMP app, then click on File >> Create >> Screen Shot… (Shift + F12). A new dialog window will appear to take a screenshot by GIMP easily.
3. Use the Shutter app
The excellent tool is that you can get almost everything on your screen with the Shutter app from particular areas to menus or tooltips and web pages. The following tips are taken from the shutter’s official website.
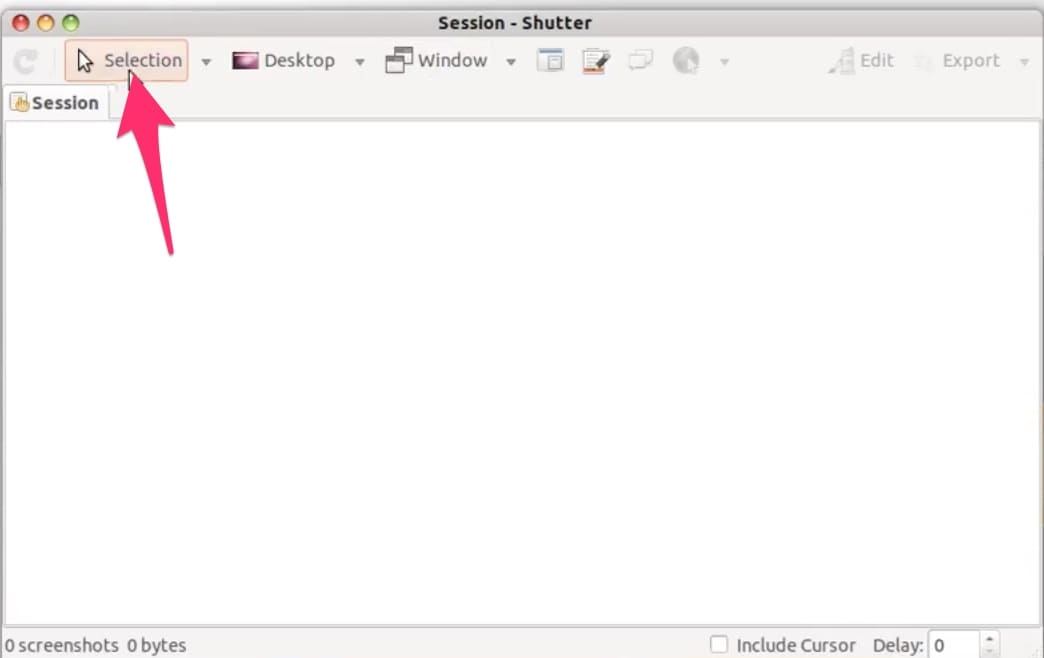
How to Install and Use the Shutter app
You can quickly install the Shutter app with the apt-get command-line tool as shown below.
Step 1: Open Terminal (Combination keys is Ctrl + Alt + T) and type or copy this command.
sudo apt-get install shutter
or you can also install it from Ubuntu Software Centre. If you’re on Ubuntu, you can click here. See more detail about Shutter from the Homepage: http://shutter-project.org
Step 2: Click on Selection to take a particular area of a screen.
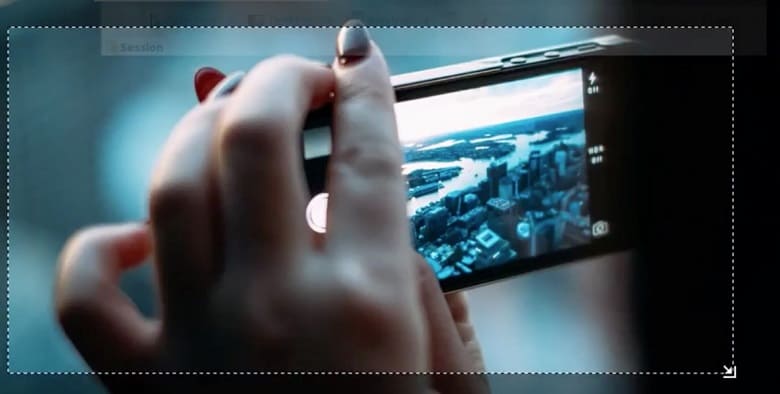
Then, select a specific area that you want and you can use the tools of the panel on the right to edit an image.
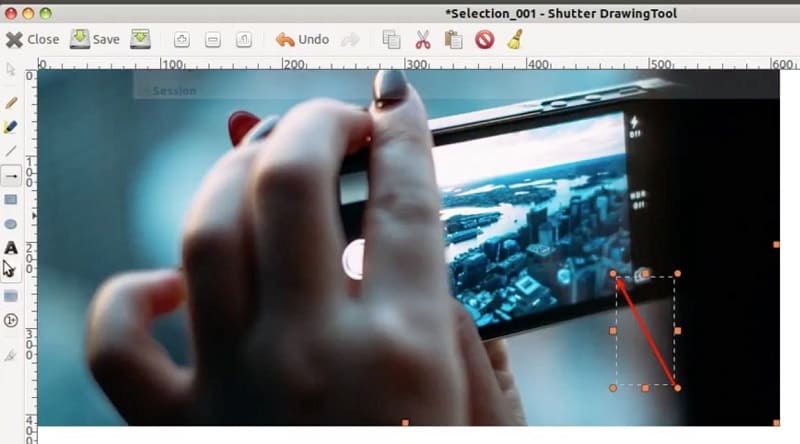
Step 3: Save it on your PC.
This was a short list of some of the few methods you could use to take a screenshot on Ubuntu Linux.
Read more: How to Take a Screenshot on Roblox.