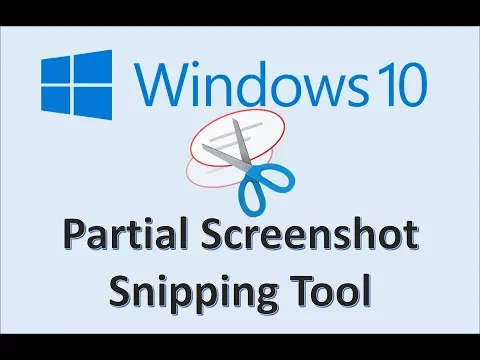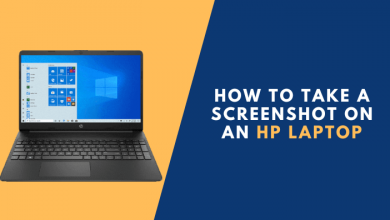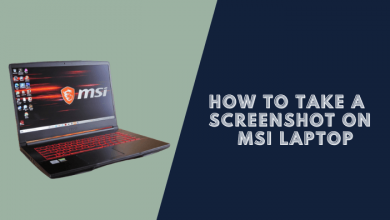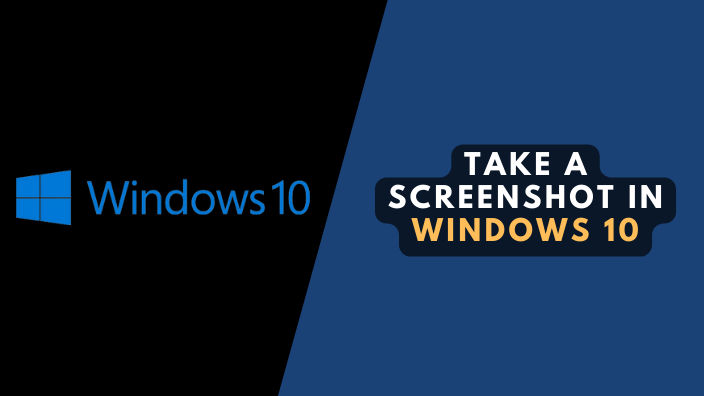
Taking a screenshot is on windows 10 an extremely helpful method to share your screen display with friends and family. The good news, all the popular platforms (including Windows, Mac, Ubuntu, Android or iOS) have a few levels of support for taking a screenshot. In this article, I will share with you a few methods on the way to take a screenshot in Windows 10.
How to Take a Screenshot in Windows 10 (3 Methods)
1. Using the Snipping Tool
You can easily take screenshots of Windows 10 using the Snipping Tool program. This is a built-in program on Windows 7, Windows 8.1, and Windows 10 that helps you to save photos on your screen and share them with friends and colleagues via Email, Facebook, Skype, Google Drive, etc.
Step 1: At the taskbar, type “Snipping Tool” into the search box next to the Start button.
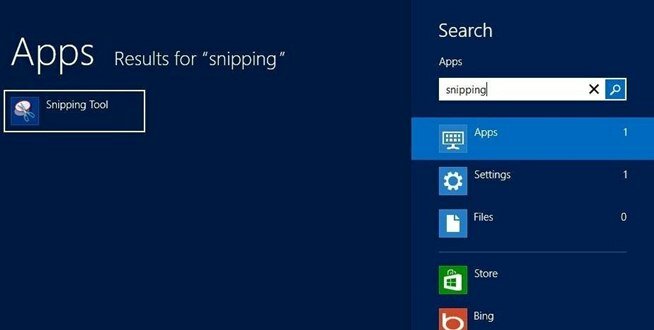
Step 2: Select the Snipping Tool icon from the list of results.
Step 3: To take a screenshot, you need to click on the New button in the Snipping Tool window.
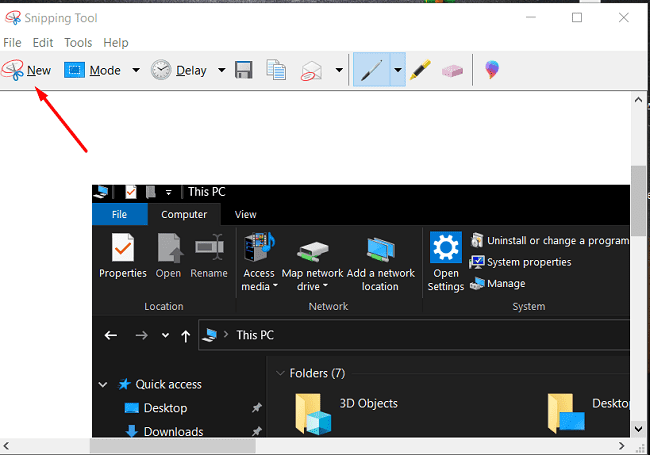
Then, just move the cursor to choose the area of the screen you want and then release it when you’ve chosen the suitable area.
Note: If you want to change the shape of the screenshot, you must select the Arrow next to the New button.
Step 4: The area which has been chosen will be opened in a new window.
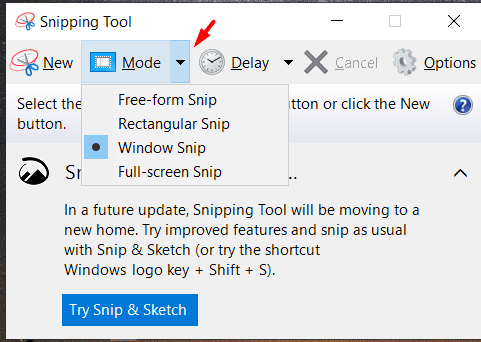
Now you can edit, draw, or do anything you want by using some tools that Snipping tools offered. Select File >> Save as the image format you want to your hard disk.
You can see this video tutorial below.
2. Using the PrtScn key, which saves the screenshot as a file
Tap on the “Windows + PrtScn” key. If you’re working with a tablet (Surface), tap the “Windows + Volume Down button.” The screen will flash, and you can hear a shutter sound, and then the screen is saved as a file in the Screenshots folder.
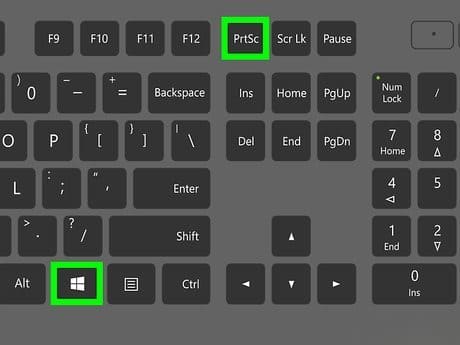
You can find this folder via the path: Users/Name PC/Pictures or open the Explore >> Pictures folder.
The name of screenshots will automatically be created with the File Name such as “Screenshot (1), (2, (3), (…).png”.
3. Using the PrtScn key which copies to the clipboard
Taking a Screenshot of the whole screen
Press the Print Screen (PrtScn) button on the keyboard of the Laptop or PC. The screenshot is saved to your clipboard, and you can paste it into an image editor like Windows Paint, Photoshop, etc.

Taking a Screenshot of an active window
Select the Title bar of the window, which you need to take a screenshot. Then, press and hold the “ATL + PrtScn” button. The screenshot of a presently active window is now saved to the clipboard, then paste it into the program editor you want.
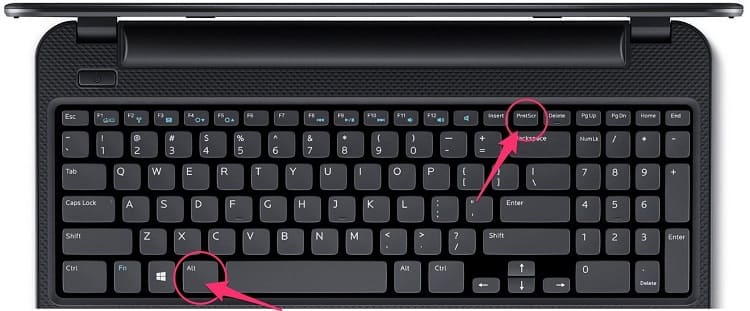
Note: On some laptops and other devices, you have to use the “Ctrl + PrtScn” or “Fn + PrtScn” or “Alt + Fn + PrtScn” combination keys instead.
In this guide, TASG uses the Paint program to paste the screenshot saved to the clipboard. Open the Paint program in Windows 10.
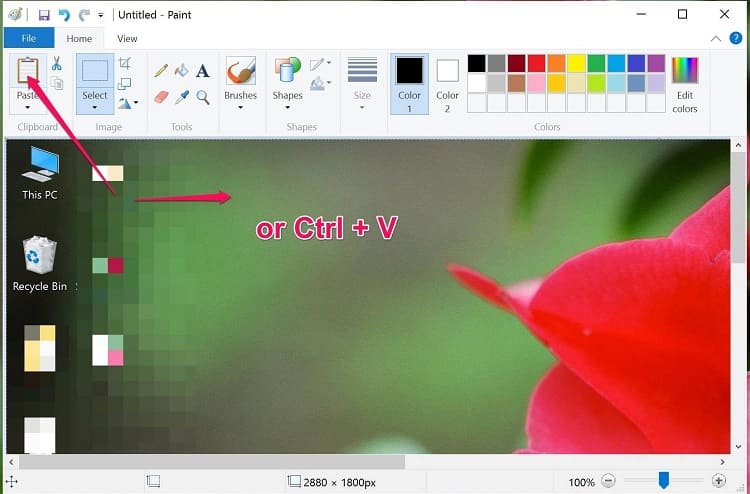
Press Paste button or use Ctrl + V key of the keyboard to paste the screenshot which is saved to Paint.
In conclusion
Taking a screenshot in Windows 10 can be done in a few different ways, depending on what you are looking to capture. Whether you need to capture a specific part of the screen or just want to grab a quick picture to share, these 3 easy methods can make the job done.
Read also: Top 5 Best Free Screen Capture Software For Windows