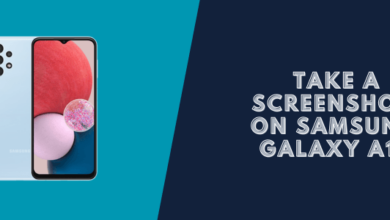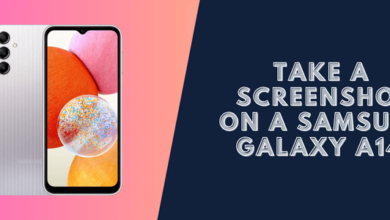How to Take a Screenshot on Samsung Galaxy Note 9

A world without discovery could be a boring place to live in. As such, Samsung Company has ensured that its customers get the best experience by introducing Samsung Galaxy Note 9. Using Samsung Galaxy 9 is a good experience given its wonderful features. and you might feel the need to share the experience with others.
Samsung Galaxy Note 9 has various options to enable the owner to take a screenshot comfortably and in an impressive way and style. Samsung developers understand that screenshot-taking should be an easy and quickest task to perform. This post is going to help you understand better the screenshot-taking process. Capturing the screenshot should not be complicated! Various ways to capture the content are illustrated below.
How to take a screenshot using a key combination
This is the method which relatively seems a bit complicated. This is because the method requires the simultaneous and systematic press of a number of keys. However, I feel this is the most interesting method for capturing the contents on your screen.
Read more: How to take a screenshot on iPhone X
The procedure for capturing the shot on Samsung Galaxy Note 9

Step 1. Identify and specify the contents and information you want to capture in the screenshot
Step 2. Go to the screen in a location where there is the preferred content to be captured. Ensure that the screen is covering the contents.
Step 3. Press the Volume reduction button and hold it while pressing the Power key for at least three seconds simultaneously.
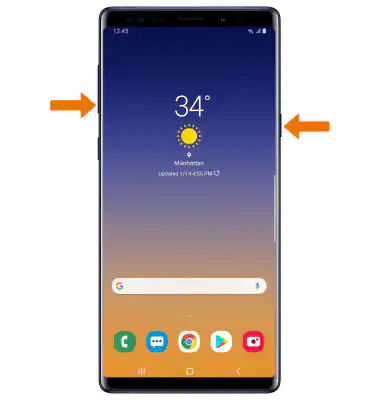
Step 4. The screenshot will appear momentarily after the flash.
Step 5. Confirm the process is successful by opening the gallery and the screenshot should be seen in the screenshot section.
How to take a screenshot using a Palm Swipe method
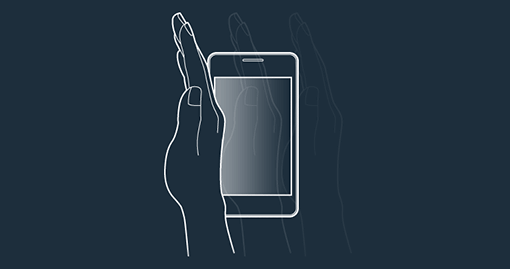
The other method that can be used alternatively in taking screenshots is the Palm Swipe method. Many people prescribe this method as the easiest mechanism, it just involves swiping across the screen from either the right or left direction. The following steps describe the systematic procedure of taking the screenshot.
Step 1. Open the screen and the content you intend to capture.
Step 2. Place your hand, vertically on the edge of the phone’s screen. Your hand can be placed on either side i.e. right or left.
Step 3. Move the hand gently and lightly across the screen, this activates the screenshot.
Step 4. The screenshot will momentarily appear on the screen just after the flash. The screenshot will download and save automatically.
Step 5. You can confirm whether the procedure was successful by simply going to the gallery. The shot should be automatically get saved under the screenshot section.
Various reasons why the palm swipe to capture is not working
- On the other hand, the procedure can be unsuccessful when the feature is not enabled. The feature can be enabled by going to the setting, then advanced features, and then activating the feature.
- The palm swipe may not work when it comes to some applications.
- Therefore if you are certain about the procedure but the screenshot taking is not successful then the issue is with the application. And in this case, you can use other methods to capture the screenshot.
The above two methods i.e. palm swipe to capture and key combining method are the most popular methods to be used in taking a screenshot, however, the task can be performed using Bixby and Google Assistant or the Scrolling Capture to take the shot
Scroll capture as a method of screenshot taking on Samsung Galaxy Note 9
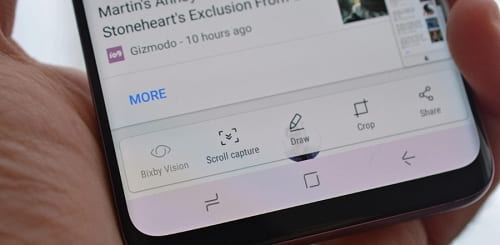
After using the main methods explained above. Samsung Galaxy Note 9 will give options for screenshot taking. Among the methods on offer is an amazing method of capturing multiple screenshots as the screen goes down.
This is called scroll capture. The screenshots are then combined and merged into one screenshot. Allowing the neat, systematic, and organized presentation of the screenshots.
Google Assistant as a screenshot taking method
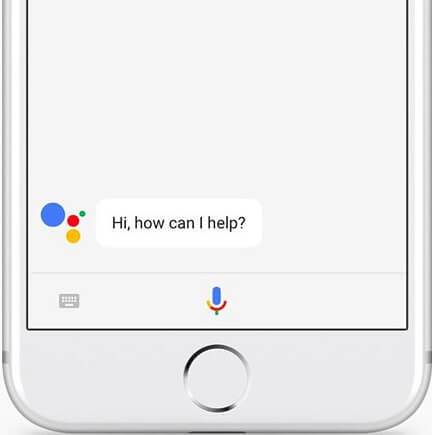
Google Assistant is activated by simply pressing the Launch button and holding it. How do you command the screenshot-taking? Use your voice or just type. The screenshots taken using this method are unique in that in capturing the content they will exclude the navigation bar as well as the status bar, amazing right?
Using Bixby as a screenshot-taking method
Artificial intelligence in Samsung’s assistant is a cool feature that is not only impressive but unique. This enables the user to command various tasks. How is this done? Hold the Bixby button and using your voice take a screenshot thanks to Samsung’s artificial intelligence.
Having understood all those steps, I am pretty sure that you will be able to capture a beautiful screenshot on your Samsung Galaxy Note 9.