How to Take a Screenshot on MSI Laptop (2 Simple Ways)
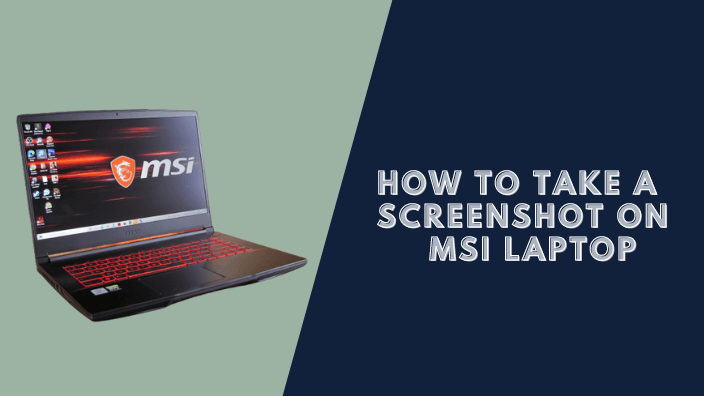
Most people use their laptops to do a bunch of different things, like doing homework and surfing the web. But sometimes, you might need to take a screenshot to document something you saw or to show someone what you were working on. The following steps will walk you through the process of taking a screenshot on MSI laptops.
How to Take a Screenshot on MSI Laptop?
Looking for a way of taking a screenshot of an MSI laptop? In Windows, there is a built-in feature that allows you to capture your screen in an easy way by using the screen capturing app. snipping tool
1. Using Snipping Tool
Step 1: First, you need to go to the search bar and then type “Snipping Tool”
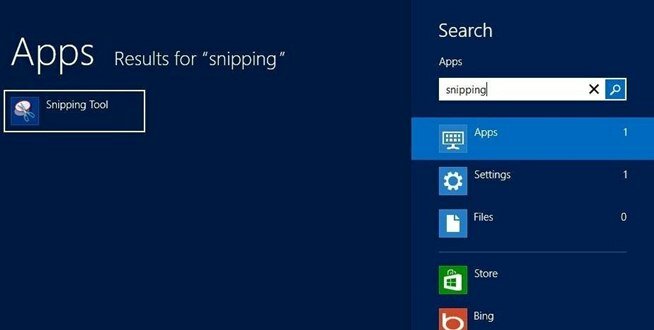
Step 2: When you open it, you can see this option first by selecting “New” on the left-hand side of the window.
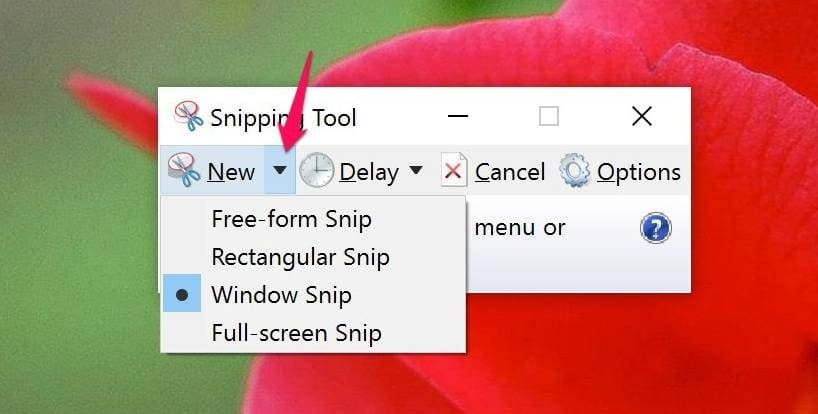
Lastly, you will be able to take a screenshot of any size that you desire
Note: It is important to note that you must save the screenshot by tapping on the “Save Snip” button.
2. Using Print Screen Button
Another easy way to take a screenshot on MSI laptop is using the print screen on the keyboard. Taking a full screenshot at one time has been the most effective method to take a screenshot on the Windows system for many years and it has been around for such a long time.
Step 1: Go ahead and press the Print Screen Button on the keyboard
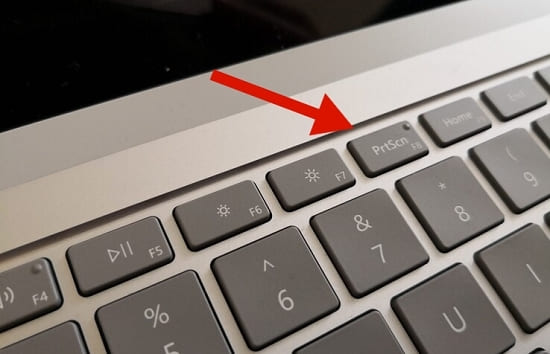
Step 2: After Pressing the print screen you need to go to the search bar and then type “Paint”
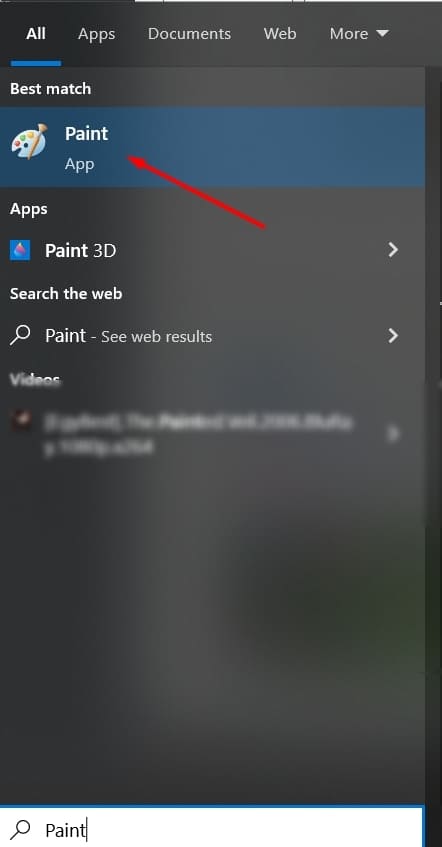
Step 3: Open Paint and Press ctrl V to paste the screenshot in paint.
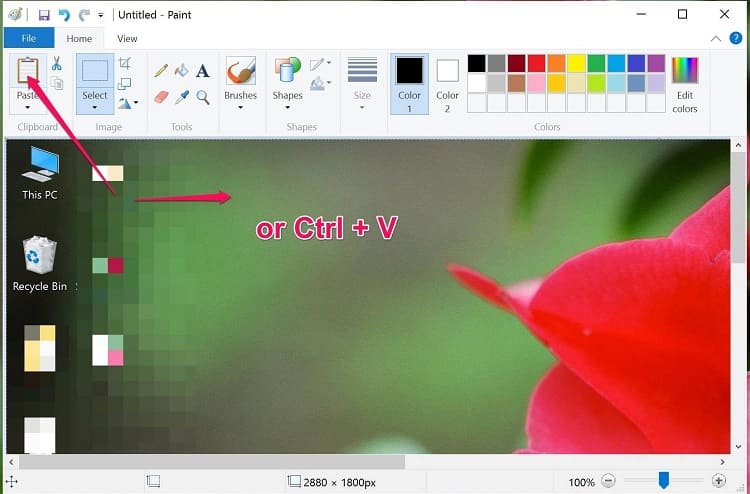
After pasting the screenshot on the paint tool you can now save it anywhere you like by simply clicking on the save button.
In conclusion:
The process to take a screenshot on MSI laptops is easy whatever method you choose, just be sure to use the one that is most convenient for you.
Read also: How to Take a Screenshot on a Dell




