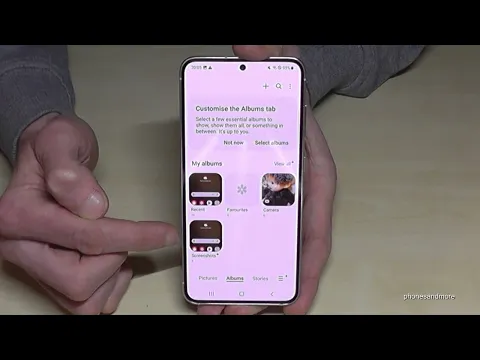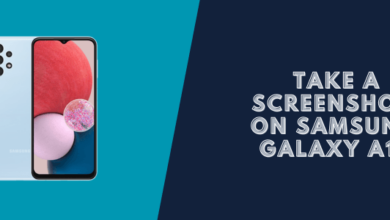How to Take a Screenshot on Samsung S23 (4 Ways)
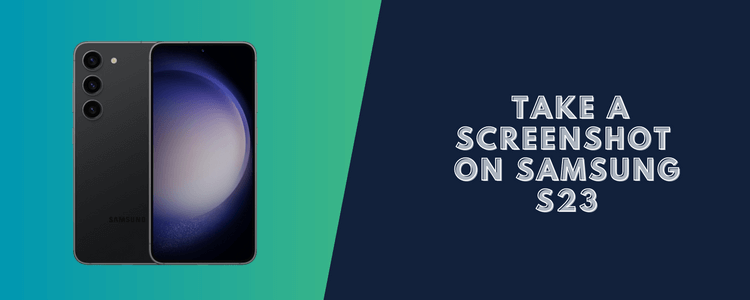
The Samsung Galaxy S23 is one of the most powerful Android phones. With its gorgeous AMOLED display and top-of-the-line processor, the S23 makes everything look incredible.
Naturally, you’ll want to capture some vivid visuals for posterity or share them with friends. That’s where screenshots come in handy! Taking a screenshot on Samsung S23 is easy and flexible, with various methods available.
3 Ways to Take a Screenshot on Samsung S23
This guide covers several ways to take screenshots on the S23, from simple hardware shortcuts to advanced configuration options. Let’s dive in!
1#. Using the Power + Volume Down Hardware Buttons

The quickest and easiest way to take a screenshot on the S23 is by using the hardware buttons.
- Just hold down the Power and Volume Down buttons simultaneously.
After a quick vibration and flash, you’ll find the screenshot saved in the Photos app. This key combination works from anywhere on the S23, whether you’re gaming, texting, or browsing the web.
2#. Using Gesture Controls
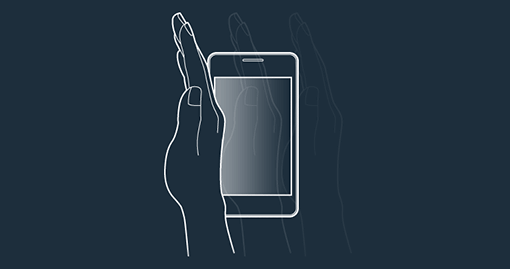
If you want to get truly hands-free with screenshots, the Samsung Galaxy S23 has you covered with gesture controls.
Swipe the edge of your hand across the screen from either right to left or left to right. Make sure to use the side of your hand in a firm, brisk motion. Once the screenshot is captured, you’ll see a preview thumbnail in the corner.
Gestures are great when you want to simultaneously scroll and screenshot a long page. No buttons pressed!
3#. Screenshot Tool in the Quick Settings Panel
For more options to take a screenshot on Samsung S23, open the notification panel and select the Screenshot tool.
Here you’ll find:
- “Capture entire screen” – Takes a regular screenshot of everything visible on the display.
- “Capture scrolled area” – Let’s you scroll and stitch together a long screenshot.
- “Capture selected area” – Draw a rectangle to take a cropped screenshot.
- “Record screen” – Captures a video of your screen activity instead of a static image.
The Screenshot tool has one more ace: built-in markup tools. Doodle on your screenshots to point out details before sharing or saving the image.
4#. Screenshot on Samsung S23 using Bixby Voice Command
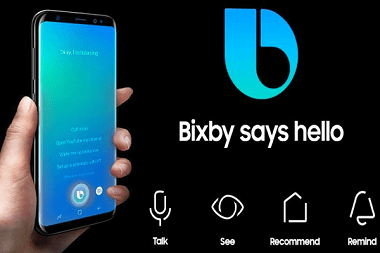
If you’ve got Bixby Voice-activated, say, “Hi Bixby, take a screenshot” to capture what’s on screen. It’s an easy hands-free way to take screenshots without buttons or gestures.
Bixby is smart enough to take a single screenshot with one command. You can continue using voice commands to capture multiple screenshots in a row.
Editing, Sharing, and Customizing Screenshots
No matter how you snap them, your screenshots are automatically saved to the Photos app. From there, you can edit them with markup tools or share them via messaging, social media, email, etc.
Under Settings > Advanced features > Screenshots, you can tweak options like file format, hide status/nav bars, auto-delete screenshots from the recycle bin after sharing, and more.
Conclusion
With its gorgeous display, the S23 is a visual stunner. Now you know how to harness the power of screenshots to capture brilliant moments and sights.
Taking a screenshot on Samsung S23, simply use the Volume Down + Power buttons for quick shots or try the gesture method for scrolling pages. Bixby’s voice commands and the Screenshot tool also give you advanced flexibility.
Read more: How to Take a Screenshot on s23 Ultra.