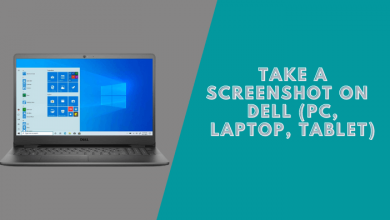How to Take a Screenshot on a Samsung Laptop (3 Ways)
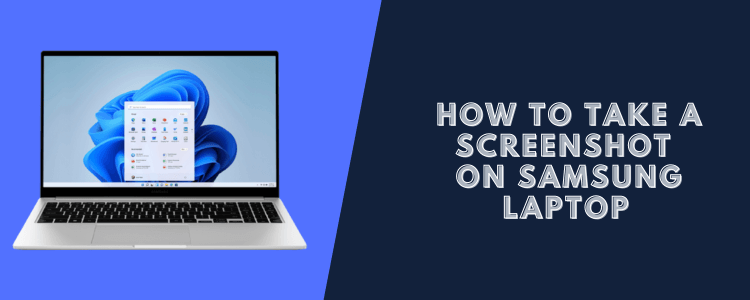
Taking screenshots is an easy way to save information displayed on your Samsung laptop screen. You can capture application windows, error messages, webpages, or anything else for instructions, documentation, tutorials, and more.
Samsung laptops run Windows 10 or 11, which provide several built-in options for taking customizable screenshots. Here’s an in-depth guide on how to take a screenshot on a Samsung laptop.
3 Methods to take a screenshot on a Samsung laptop
Samsung laptops have various keyboard shortcuts and tools provided by Windows to snap screenshots. Let’s go over the options:
#1. Quick Print Screen Key

The fastest way to take a screenshot on a Samsung laptop is by using the “Print Screen” (PrtScr or PrtScn) key.
This key is usually located on the top right of the keyboard on Samsung laptops. Pressing it will:
- Take a screenshot of your entire screen.
- “Copy” the image to your clipboard.
You can then paste the image into a document or image editing software to save it. The original will stay in your clipboard so that you can paste it multiple times.
- Pro Tip: Open Paint first and press Ctrl + V to paste and save the printed screenshot quickly.
#2. Snipping Tool for Custom Shots
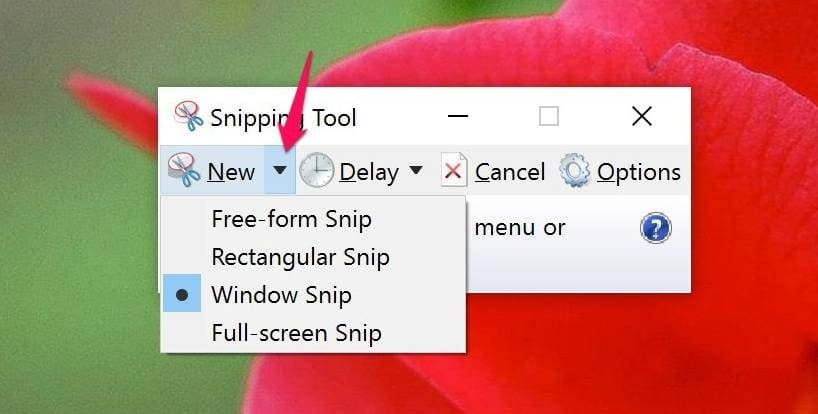
For more flexibility, use the built-in Snipping Tool app.
To open it:
1. Type “Snipping Tool” in the Windows search bar
1. Click on the “Snipping Tool” app icon
With Snipping Tool, you can capture screenshots in various ways:
– “Free-form Snip” – Manually drag the cursor to select any area
– “Rectangular Snip” – Drag to select a rectangular region
– “Window Snip” – Snip just one open window
– “Full-screen Snip” – Capture the entire screen
The selected snip will automatically be copied to your clipboard for pasting.
Snipping Tool also allows basic image annotations like adding text and shapes before saving.
#3. Game Bar for Quick Game Captures
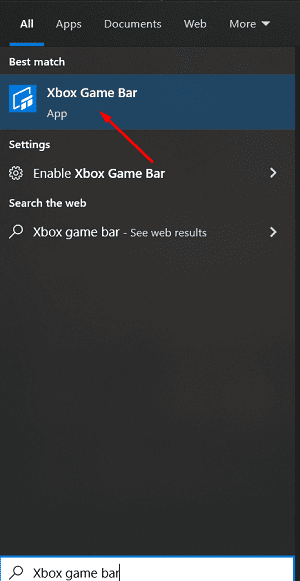
The Windows “Game Bar” lets you quickly snap screenshots within games.
Activate the Game Bar by pressing “Windows key + G” during gameplay.
The interface has buttons for:
- Taking a standard screenshot
- Capturing just the game window
Screenshots will be saved instantly to Pictures > Screenshots without needing to paste or open an editor.
Game Bar also gives options like enabling FPS counter, screen recording, and chatting with others. It’s tailored for gaming but works for general screenshots too.
Editing Screenshot on a Samsung Laptop
Once you’ve captured a screenshot, Snipping Tool provides markup functions:
- Draw or add shapes
- Add text boxes
- Blur sensitive areas
- Crop images
- Add highlights
You can also open screenshots in an editor like Paint 3D, Photoshop Express, or GIMP for advanced modifications:
- Annotate with arrows, text, etc.
- Resize or crop
- Rotate or flip
- Adjust color and lighting
- Add captions
- Insert into documents
Be sure to edit responsibly by avoiding exposing sensitive data in screenshots intended for public use.
Saving and Sharing Screenshots
By default, screenshots on a Samsung laptop will save to:
C:\\Users\\”YourUserName”\\Pictures\\Screenshots
Common image formats to use are:
– “JPG” – For photos and complex images
– “PNG” – Diagrams, illustrations, logos
– “GIF” – Animated snapshots
To share screenshots:
– “Email” as attachments directly from the screenshots folder
– “Upload” to cloud storage like Google Drive or OneDrive
– “Insert” into Word docs, PowerPoints, reports
– “Post” on social media and messaging platforms
Troubleshooting Screenshot Problems
At times screenshots may not work as expected. Try these tips:
– Use “Print Screen” for unresponsive programs
– Check display settings if screenshots are black
– Temporarily disable anti-malware or virus scanners
– Some apps block screenshots for security – use “Print Screen” instead
Conclusion
Taking screenshot on a Samsung laptop running Windows is easy with the built-in Print Screen key, Snipping Tool, and Game Bar.
With the methods above, you can capture, edit, save, and share customized screenshots for work, gaming, instructions, tutorials, troubleshooting, and more.
Let me know if you have any other questions! I’m happy to help.
Read more: How to Screenshot on Logitech Keyboard k780