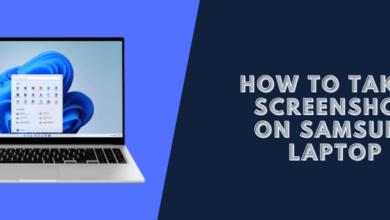How to Take a Screenshot on an HP Laptop – Windows 10 and 8.1
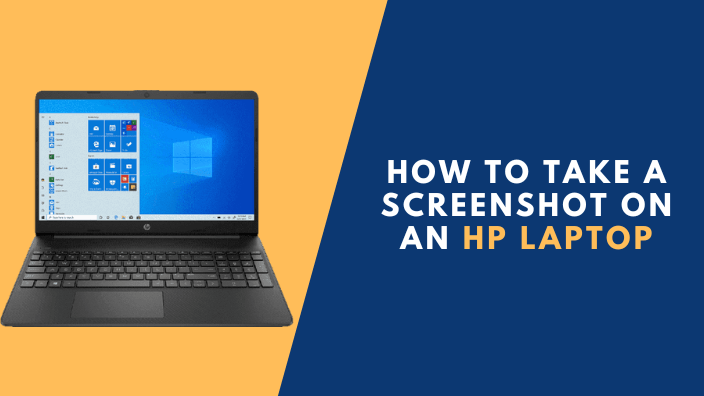
Are you looking for appropriate tricks on how to take a screenshot on an HP laptop? If yes, the undisputed tactics provided in this write-up will probably be important to your needs. If you own an HP laptop, you can take appealing screenshots and use them to share conversations on various social media sites such as Twitter, Facebook, and Instagram, a moment from your well-liked video, bugs you desire to report, or anything else that appears on your screen.
Generally, screenshots are often considered an effective way you can use to store your information for future reference. In addition to taking a screenshot, an HP laptop has some useful tools meant to enhance or edit an image.
How to Take a Screenshot on an HP Laptop
1. Going to your Screen
Go to the specific screen you want to take the screenshot. For example, if it is your photos you want to capture, it is ideal that you ensure they are appearing properly on your laptop’s screen.
2. Making Sure Everything is in Order
It is very important you make sure everything in your HP laptop is in order including the settings before you capture the screen. For instance, ensure the date and time are correct and any information you do not desire to share is not emerging on the computer’s screen.
3. Take the Screenshot

Your HP laptop has a key devoted to the print display function. It’s usually on the upper row of your laptop’s function keys and is marked PrtSc, PrtSc, or a related variation.
Be informed that unlike in other computer keyboards, in most HP laptops, the ‘Print Screen’ key normally does not have any other thing written on it. Though an HP laptop’s ’Print Screen’ can be written in several other ways, ’Print Scr’ and ’PrtSc’ are often the two commonly used variations.
Taking a screenshot on your HP laptop will simply require you to press its print display key. Any image of what you’ll be seeing on your screen at that moment will be copied and stored instantly in your clipboard.
4. Retrieving your Screenshot
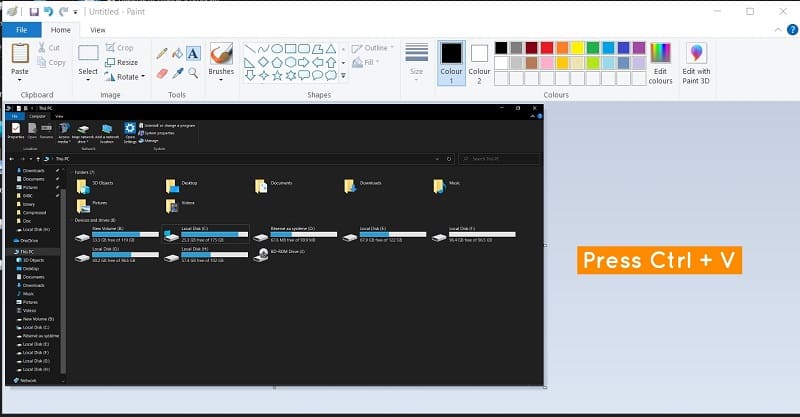
Retrieve the screenshot by pressing Ctrl + V i.e. pressing your laptop’s Ctrl and V keys at the same time. Basically, this will paste your screenshot into any program on your HP laptop which can accept images such as PowerPoint, Microsoft Word, Paint, and Excel among others.
5. Editing your Screenshot
If you wish to crop your screenshot or adjust the quality of the image captured, you can do this using the laptop’s Snipping Tool or the Paint Program. Both of these software come loaded on an HP laptop.
You can as well utilize any other image editing tool like Photoshop to edit your screenshot.
Other Tips on how to take a Screenshot on an HP Laptop
Step 1: Going to the Page you Intend to take your Screenshot
Navigate to any page on the laptop you want to take your screenshot. Anything that is on your laptop’s screen other than the mouse cursor will definitely be captured immediately after you take the screenshot, including the taskbar.
Step 2: Locating the ’Print Screen’ and the Window Key
The windows key usually is in the bottom-left corner of all Windows computers. Press the Window and the PrtScr keys simultaneously. Your screen will dim briefly, indicating that you have taken a screenshot.
In case the screen fails to dim, firmly hold the Window key and press the ’Print Screen at the same time.
Step 3: Opening the Start Menu
Press the Windows logo present in the bottom-left corner of your HP laptop. The Start menu immediately will open with the mouse cursor positioned in your computer’s ’Search’ field.
Type screenshots in the ’Search’ field and a folder named ’Screenshots’ will appear at the upper side of your laptop’s Start Window.
Step 4: Clicking the Screenshots Folder
Clicking the screenshots folder will open it and enable you to find the screenshots you’ve taken inside.
There are some screenshot programs that will enable you to take a scrolling screenshot in order for you to able to capture content that extends past the bottom of your laptop’s screen. This is referred to as a full-page screenshot.
Take a screenshot on an HP laptop using Snipping tool
Snip & Sketch is a powerful screenshot tool that can be used on HP laptops. It is available for windows 10 and windows 11.
First, open the search box to take a screenshot using Snip & Sketch.
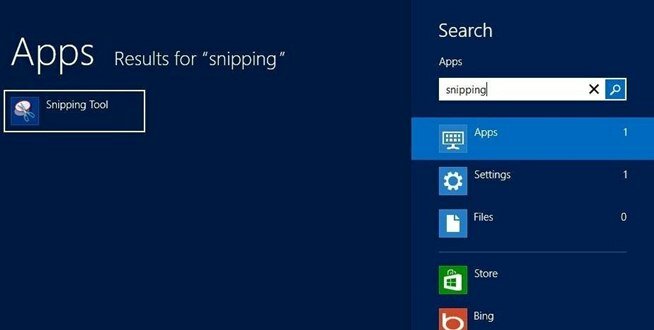
Open the tool and select the area you want to capture. Then use the mouse to click and drag the mouse to select the location you wish to include in the screenshot.
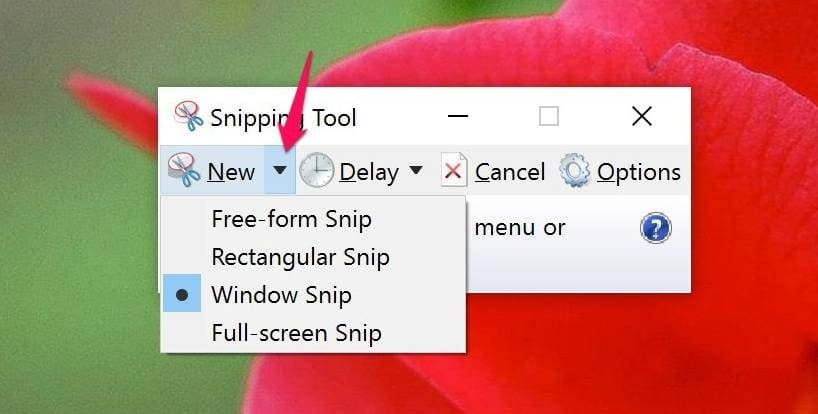
When you have captured the desired screenshot make sure to save it
You can then use the tools in Snip & Sketch to edit the screenshot. For example, crop the screenshot, add text, and more. Snip & Sketch is a powerful screenshot tool that can help you take a screenshot on an HP laptop.
Conclusion
These tricks on how to capture a screenshot using an HP laptop will be effective if utilized as discussed. So, put them to the test to experience their effectiveness.
You may also like to check out: